こんにちはすふぁんです。
おそらくこの記事を観てくださっている方は
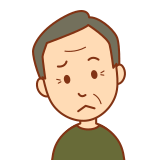
WordPressでブログを書くメリットが分からない…
他社ブログとは何が違うの?

WordPressでブログを書いてみたいけど始め方が分からない…
などと考えている方もいると思われます。
そこで今回は完全初心者さん向けに
WordPressを書くためのドメイン取得や
WordPressの初期設定までを完全に解説していきます!

この記事を観れば何も分からない状態から
WordPressが書けるようになりますよ。
では目次をどうぞ!
WordPressは他社ブログと何が違うの?
他社ブログといえば
はてなブログや楽天ブログなどが
あげられますがWordPressと他社ブログでは
一体何が違うのでしょうか。
それは一切の制限がないことです。
他社ブログでは利用規約などがあり
(出会い系のアフィリエイトは禁止など)
仮に毎月数百万の収入があった記事が
いきなり停止になったりする問題が多々あります。
そういったリスクがWordPressには一切ありません。
ただWordPressにもデメリットがあるとすれば
他社ブログと違ってカスタマイズが
少し難しいだけということくらいです。
それ以外では特にWordPressが劣る部分は
一切ありませんので
ブログを書くなら
WordPressで書くことを強くおすすめします!
※ちなみに全世界の記事の1/3は
WordPressで書かれています。
そのだけ強力なツールということです。
WordPressを始めるには
WordPressを始めるには
レンタルサーバーが必要になります。
レンタルサーバーには色々ありますが
私のおすすめはConoha WINGです!
Conoha WINGには
WordPress簡単セットアップという
申し込み時と同時にWordPress設定が出来る機能がついています!
それにより本来ドメイン取得後に行う作業を
Conoha WINGが率先して行ってくれることにより
初心者に優しいレンタルサーバーになっているということです!
それにConoha WINGは
国内最速を誇るスピードのお陰で
GoogleのSEOにも断然有利なことが特徴です!!
現在のGoogleが公式で
表示速度が速い人はSEOに有利だよ!
と宣言しているので間違いありません。
ですがここで

WordPressって無料でできないのか…
とガッカリした方もいると思います。
ですがそういう方はこう考えてみてください。
ブログもビジネスです。
実際に起業した場合
開始の資本金が1000万円を
超える事が多々あるのは
皆さんも想像しやすいと思います。
ですがそれに対して
ブログを書くために必要なお金は
レンタルサーバーの月の維持費だけです。
しかも料金も格安でConoha WINGの場合
一番月額料金が高い3ヶ月プランで月額1210円
一番月額料金が安い36ヶ月プランで月額740円
と非常に料金が格安です。
ビジネスでここまでの安さは
ブログ意外にはないと思います。
ですので良ければ前向きに
検討してみてください。
そして今回はConoha WINGを使用して
解説していきたいと思います!
Conoha WINGの申し込みはこちら![]() から
から
WordPressの導入方法(Conoha WING使用)
レンタルサーバー(Conoha WING)の申し込み
まずこちら![]() からConoha WINGにアクセスしてください!
からConoha WINGにアクセスしてください!
まず今すぐお申し込みをクリックしてください。(下記画像参照)
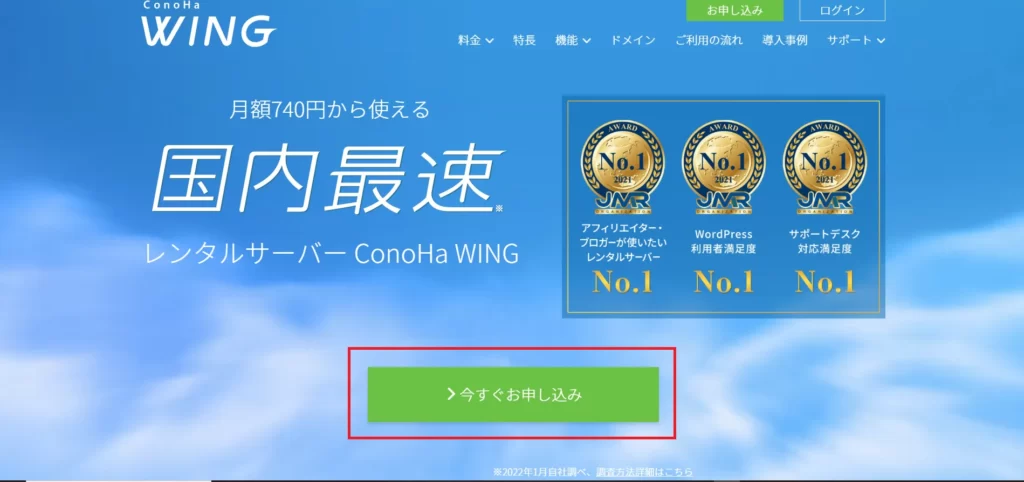
クリックしたらメールアドレスとパスワードを
設定できる画面に移りますので
初めての方は初めてご利用の方のほうに
ご自身のメールアドレスとパスワードを
入力して登録をしてください。
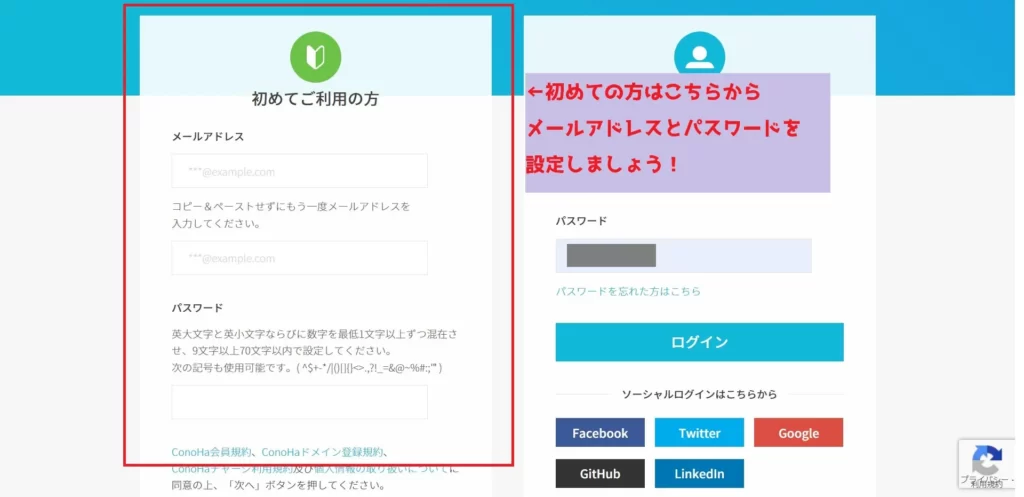
そうしたらプランの選択画面に移ります。
まず通常料金とWINGパックの2種類がありますが
WINGパックの方が1ヶ月当たりの料金が安く
ブログで必須の独自ドメインが無料で付属するので
WINGパックを選択することを強くおすすめします!!
(WordPress簡単セットアップもWINGパックにしかありません。)
料金プランにつきましては
ベーシック,スタンダード,プレミアムの3種類がありますが
ベーシックでも充分すぎるくらい速いので
最初はベーシックで充分だと思います!!
契約期間はどれでも大丈夫なのですが
3ヶ月契約(1210円/月)と36ヶ月契約(740円/月)では
1ヶ月あたりの料金の差が470円も違いますので
時間をかけて成長していくというブログの性質上
予算に余裕があるのなら長期契約の方が相性は良いです
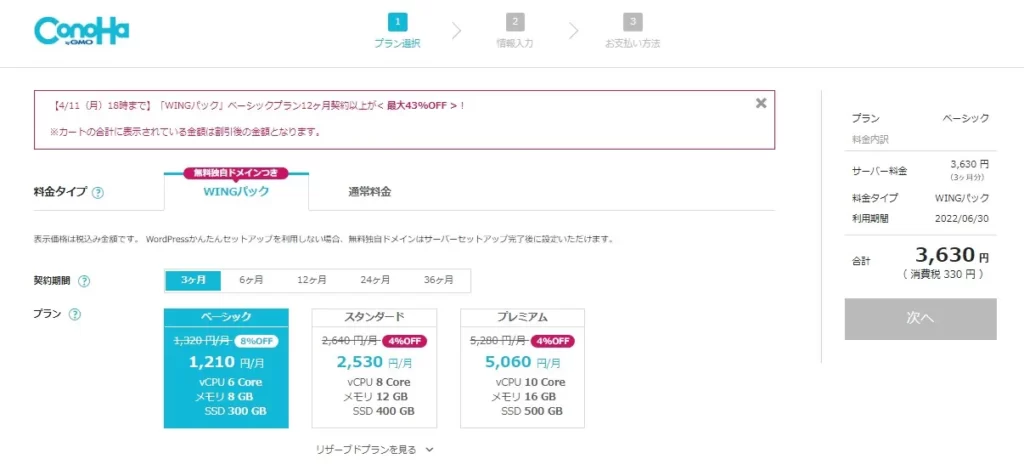
ちなみにリザーブドプランというところをクリックすると
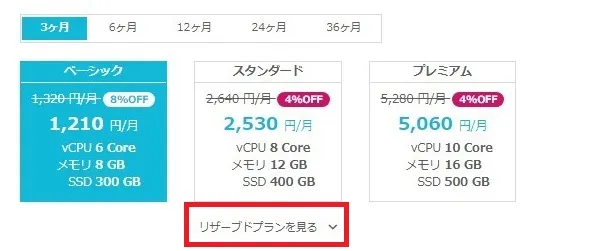
サーバーの性能を上げられる追加プランもあったりします。
ですがこれも同様に最初はベーシックだけで充分ですので
そこまで気にしなくても良いと思われます。
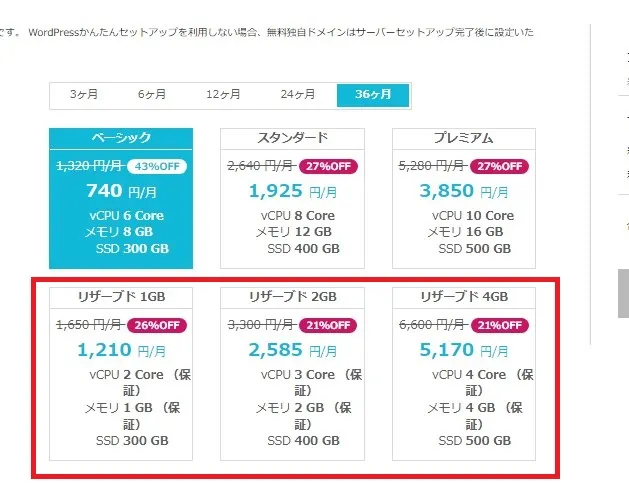
次に初期ドメインとサーバー名ですが
こちらはWordPressとは全く関係がないのでなんでも大丈夫です。
(サーバー名はデフォルトでOK)
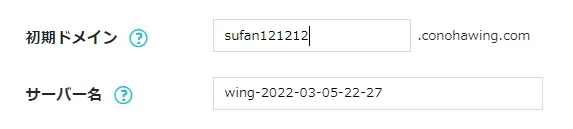
次にConoha WINGを使うメリットの1つである
WordPress簡単セットアップについて解説していきます!
詳細は下記の画像にまとめてありますので
是非この画像を見ながら設定いただければなと思います。
後ドメインというのは
本来毎年維持費がかかるものなのですが
Conoha WINGさんのご厚意で
まさかの一生無料で使用できてしまうので
ドメインの中でも維持費が少し高い[.com]などを
選んでおいても良いんじゃないかなと個人的には思います。
ちなみにどれを選んでも基本的にSEO(検索結果)に影響はないので
好きなドメインを選択しても勿論大丈夫です!!
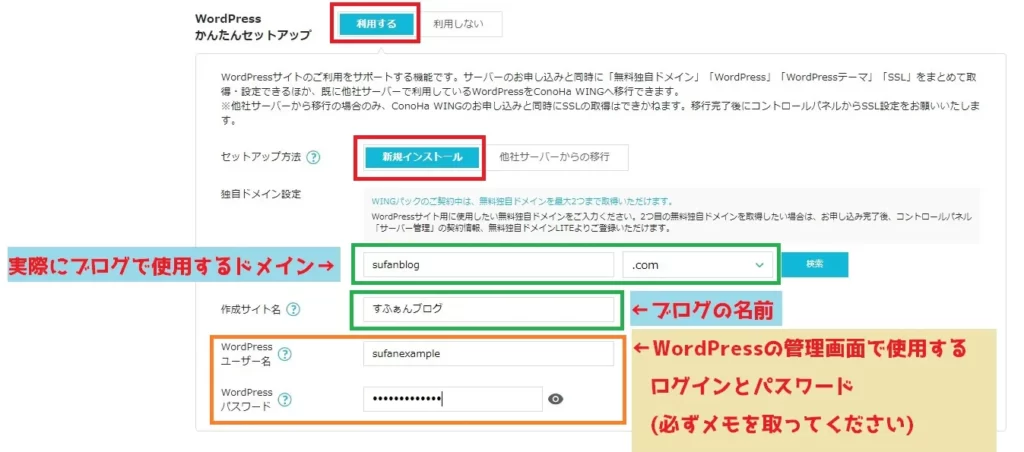
最後にWordPressテーマですが
WordPressテーマというのは
WordPressでサイトを作るにあたってかなり重要な要素ですので
もし有料テーマをどうしても使いたいという方は
今から変更したほうが後々楽にはなるのですが
特に何も予定がないのならCocoonで充分だと思います。
Cocoonも充分高機能なので全然不満は無いです。
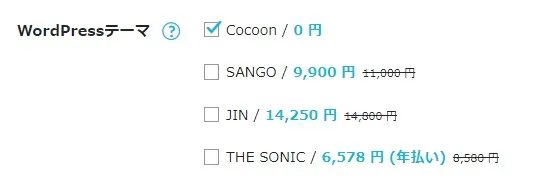
全ての入力が完了したら次にを押して先に進みましょう!!
次に皆さんの情報を入力していきましょう。
ここは後々のトラブルを避けるために
本名で入力することを推奨します。
全ての入力が完了したら次へを押して先に進みましょう!
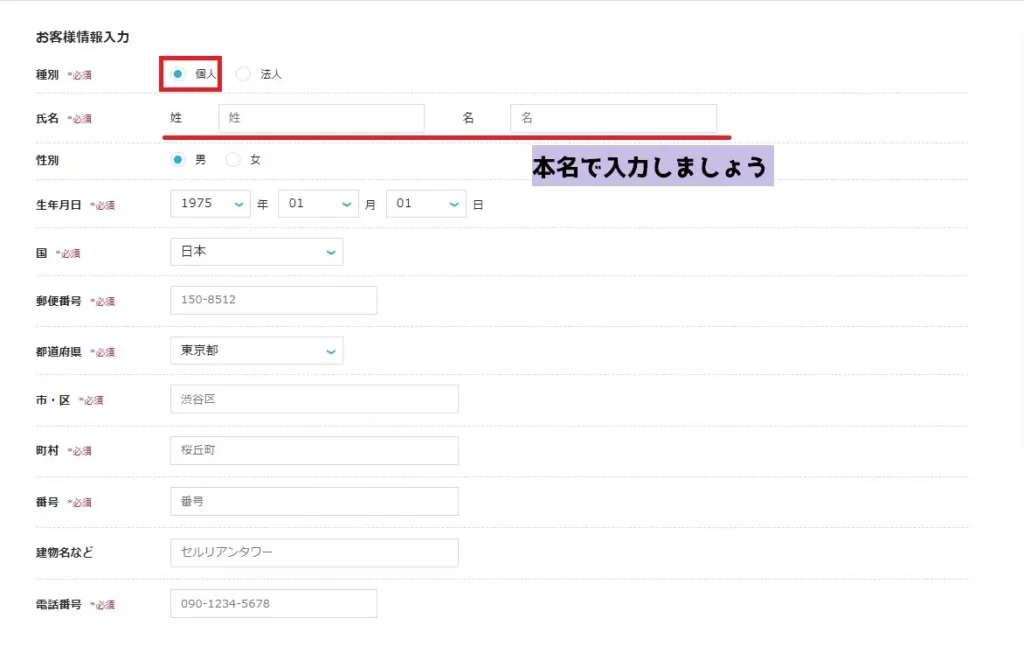
次は登録した電話番号の
SMS認証画面が出てくると思いますので
SMS認証を済ませて先に進んでください!
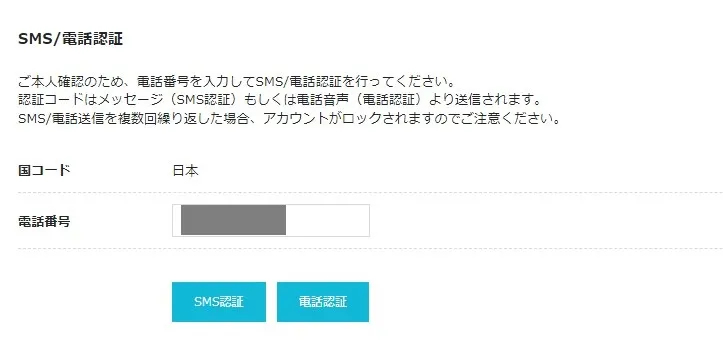
最後にお支払い方法ですが
お支払い方法は主に2種類ございます。
それぞれ順番に見ていきましょう!
①クレジットカード支払い
クレジットカードをお持ちの方は
この方法が一番簡単です。
クレジットカードに関しては
そのまま入力するだけなので
入力して支払いを済ませてください。
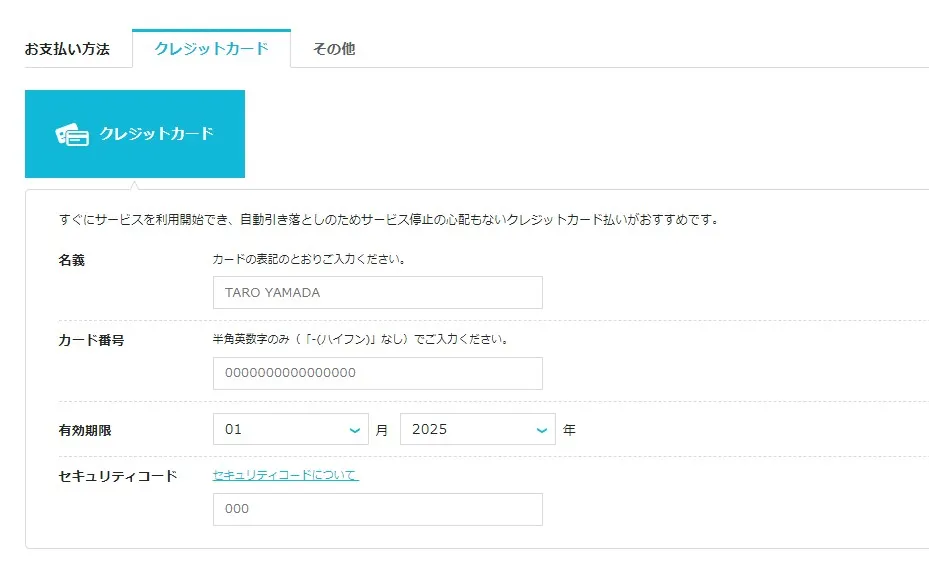
②Conohaカード支払い
クレジットカードを持っていない方は
こちらの方法で支払うことができます。
Conohaカードは主に
・セブンイレブン
・ファミリーマート
・ローソン
・セイコーマート
で購入ができます。
詳しい購入方法はこちらをご確認ください。
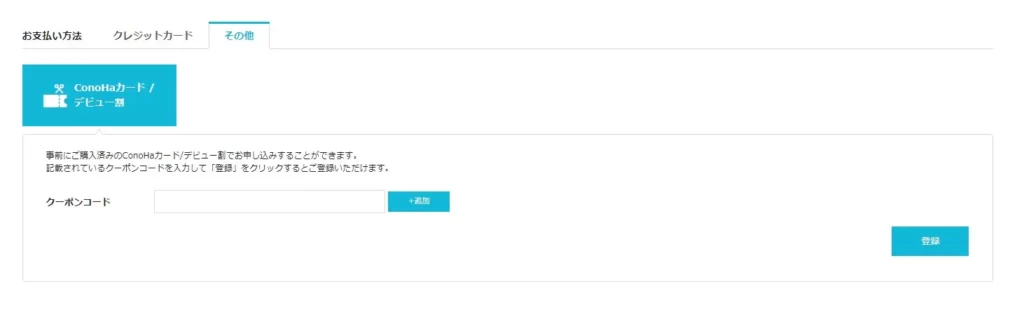
お支払いが完了したら
WordPressをインストールしました!
という表記が出てるので
必ずスクリーンショットかメモをとりましょう。
これで閉じるを押したら申込みは完了です。
補足)ちなみにドメイン取得時に
登録したメールアドレスにメールが届くと思います。
これはちゃんと正当なドメインなのかを確認するためのものです。
届いたURLにアクセスするだけですのでぱぱっと済ませちゃいましょう!
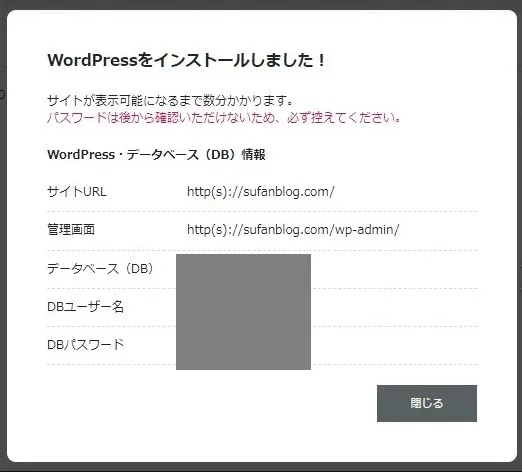
Conoha WINGの設定画面
申し込みが完了したら
Conoha WINGコントロールパネルが開くと思います。
ただ申し込みが終了した直後は
WordPressのインストール中なので5~10分ほど待ちましょう
下の画像のような表記がでたら
WordPressのインストールは終了です。
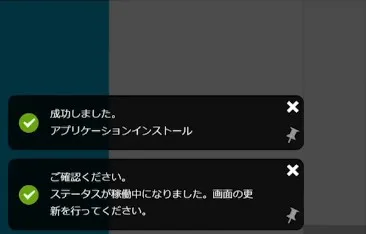
次にブログのドメインをSSL化していきましょう。
SSL化というのはhttp→httpsに変更することです。
SSL化をすると暗号化が行われることから
より安全に情報を伝達できるようになり(例:パスワードの暗号化)
サイトの信頼性が向上します。
SSL化をしないとGoogleのSEOにも影響するので
必ず行うようにしましょう。
まず左側のサイト管理をクリックしてください。
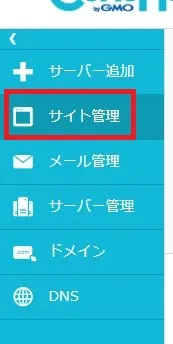
サイト設定をクリックしてください。
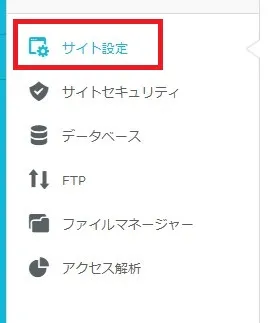
WordPressのインストール後すぐに
開いた方はおそらく下記の画像のように
押せなくなっていると思います。
これは30分程経つと押せるようになると
Conoha公式さんが言っているので少し時間を空けましょう。
(経験上は15分くらいでSSL化ができていました。)
SSL化が完了するまで管理画面URLは絶対に
ログインしないでください!!
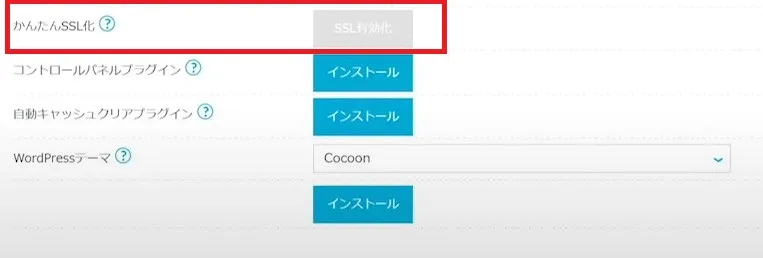
時間が経つと下記画像のように押せるようになります。
成功したら通知が来ます。
これでSSL化は無事に完了です。

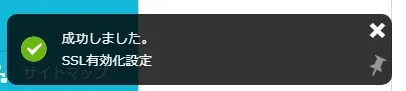
続いて他の項目も見ていきましょう!
サイトURLは自分のサイトのURLです。
管理画面URLはWordPressで必須級の管理画面URLです。
SSL化は前述の通りです。
①コントロールパネルプラグインは管理画面で
Conohaの機能が使えるようになるプラグイン
②自動キャッシュプラグインはConoha WING上のキャッシュを
自動でクリアしてくれるプラグイン(オススメ)です。
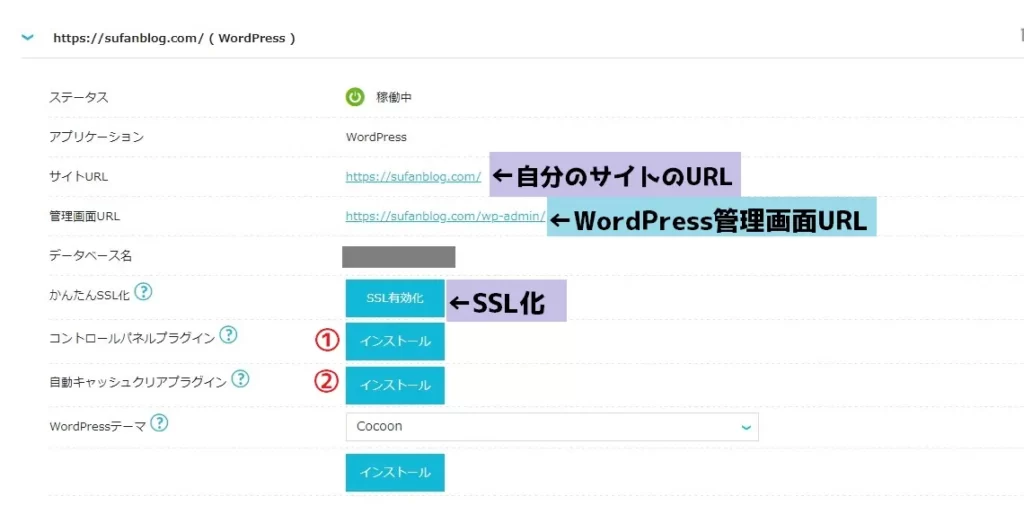
では次に管理画面URLをクリックして
Conoha WING申し込み時に作成した
ユーザー名とパスワードを入力して
ログインしてください。
(ログインはSSL化を済ませてから行いましょう!)
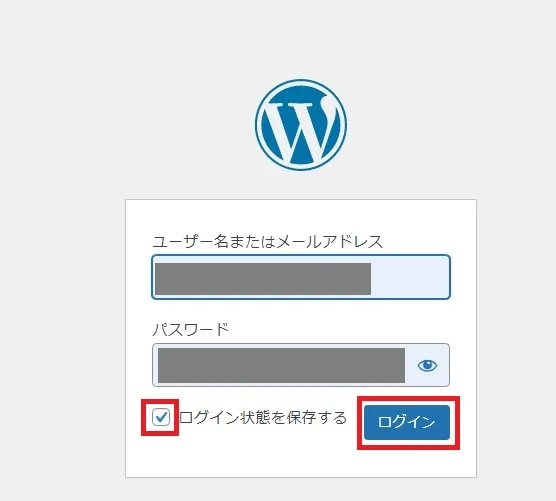
成功したらWordPress管理画面にいけるはずです。
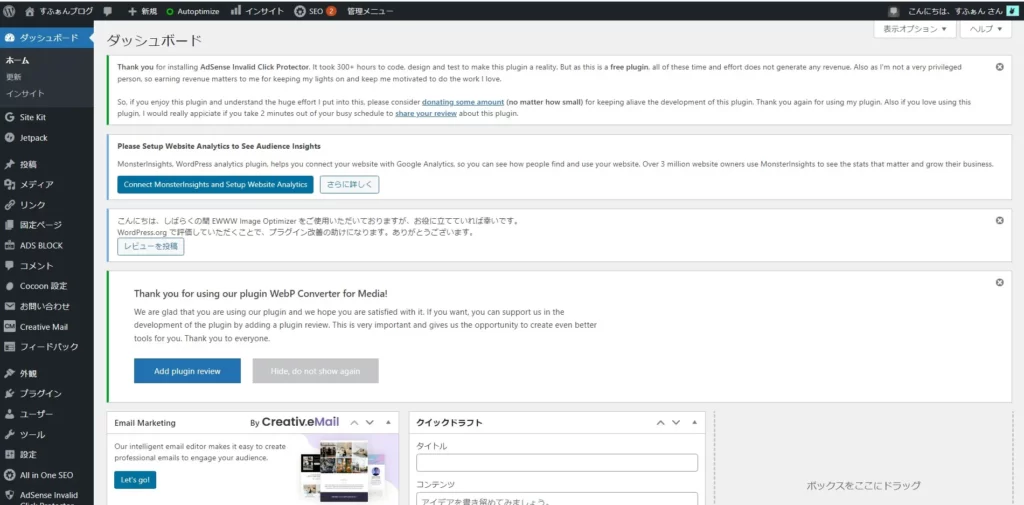
URLの正規化(SEO対策)
以上でWordPressの導入は完了していますが
1つだけやらないといけないことがあります。
それがURLの正規化です。
今回は私のホームページのURLで解説していきます。
実はURLには2種類あります。
1つ目はwwwがない
https://sufanblog.com/と
2つ目はwwwがある
https://www.sufanblog.com/の2種類です。
どちらも同じホームページに繋がっているのですが
これはSEO的には別物として扱われます。
つまり本来は1つのページに集まるはずだった
評価が分散してしまうのです。
このままではよろしくありませんので
この2つを1つにまとめることを
URLの正規化といいます。
やり方なのですが
まずConohaコントロールパネルで
サイト管理→ファイルマネージャーを
選択してください!}
そうしたらファイルマネージャーが開きます。
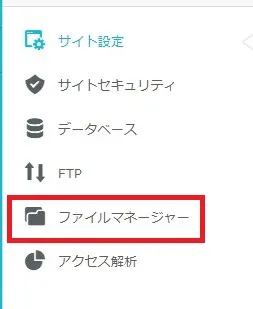
public_html→自分のブログのURLのファイル
を開いて.htaccessというファイルを見つけてください。
今回はこの.htaccessに書き込んでいきます。
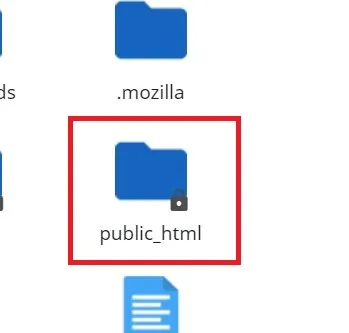
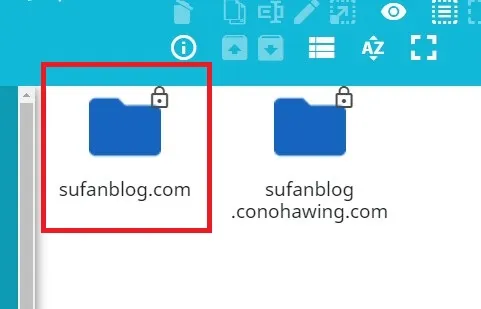
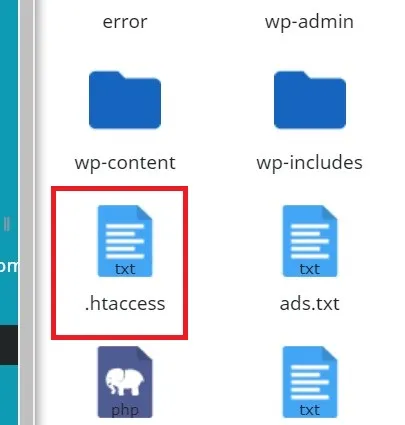
ただ.htaccesというファイルは
欠損すると大変なことになるので
先に必ずバックアップをとりましょう!
やり方ですがまず
.htaccesを右クリックして
複製をクリック
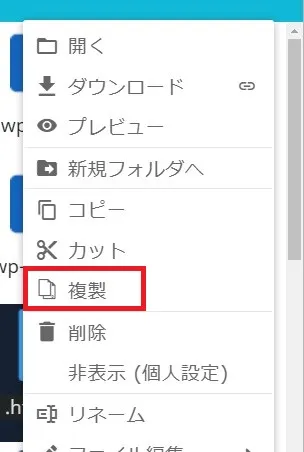
そうしたらcopy 1.htaccessが
できていると思いますので
これでバックアップは完了です。
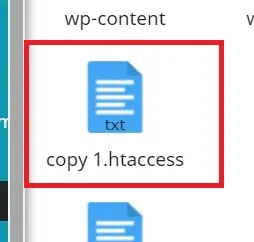
そうしたらバックアップ前の
.htaccesを開いてみましょう!
右クリック→ファイル編集→テキストエリア
で開けます。
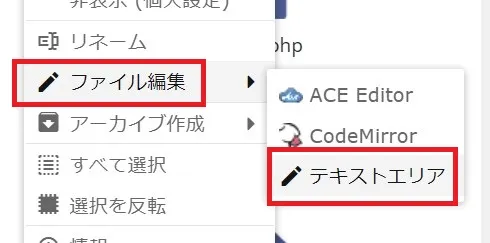
そうしたらテキストが開くので
統一したい方を選んで頂き
下記のソースコードをそのままコピペして
貼り付けてください!!
(必ず下記の画像の赤枠内に書き込んでください!!
ココ以外に書き込むとブログが破損します)
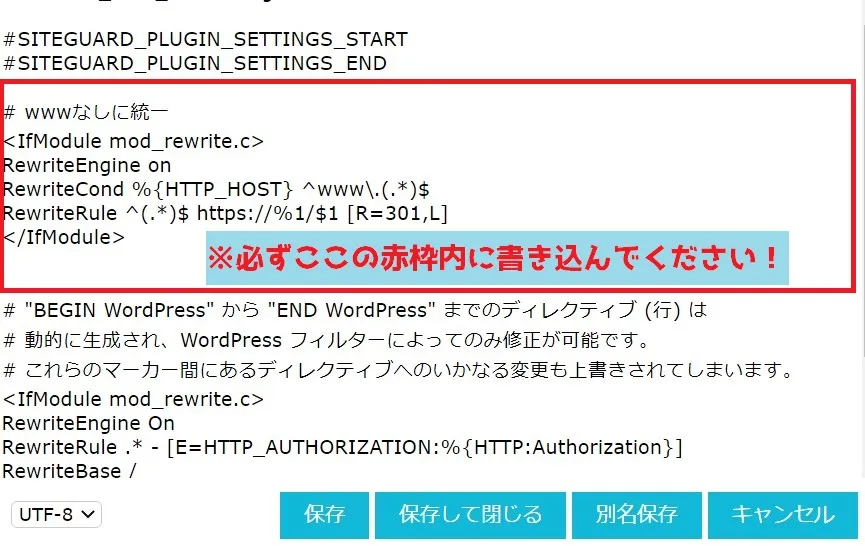
WWWありで統一のソースコード
# wwwありに統一
<IfModule mod_rewrite.c>
RewriteEngine on
RewriteCond %{HTTP_HOST} ^example\.com$
RewriteRule ^(.*)$ https://www.example.com/$1 [R=301,L]
</IfModule>WWWなしで統一のソースコード
# wwwなしに統一
<IfModule mod_rewrite.c>
RewriteEngine on
RewriteCond %{HTTP_HOST} ^www\.(.*)$
RewriteRule ^(.*)$ https://%1/$1 [R=301,L]
</IfModule>URLの正規化をしたら違うURLで入っても最終的には同じ形になります。
これでURLの正規化は終了です!!
WordPressの基本操作方法
ではここから実際にWordPressを使っていきます!!
あ、でもその前に更新が来ていたら
全て更新をしてから始めていきましょう。
パーマリンクの設定
パーマリンクはURLの根幹の部分の設定なので
最重要と言っても過言ではないです。
ではまずはパーマリンクの設定からしていきましょう
設定→パーマリンクを選択してください。
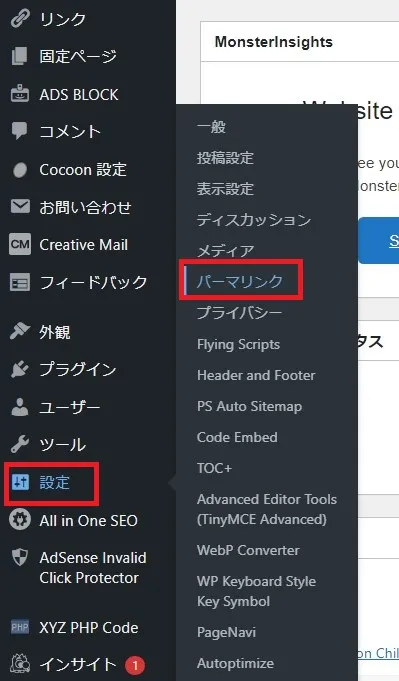
そしたらパーマリンクの共通設定が出てくるかと思います。
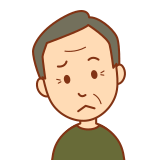
でもこんな設定分からないよ…
と思う方がほとんどだと思いますので
私のオススメ設定を下記の画像にまとめておきました!
是非参考にしてみてくださいね。
(変更を保存を忘れずに)
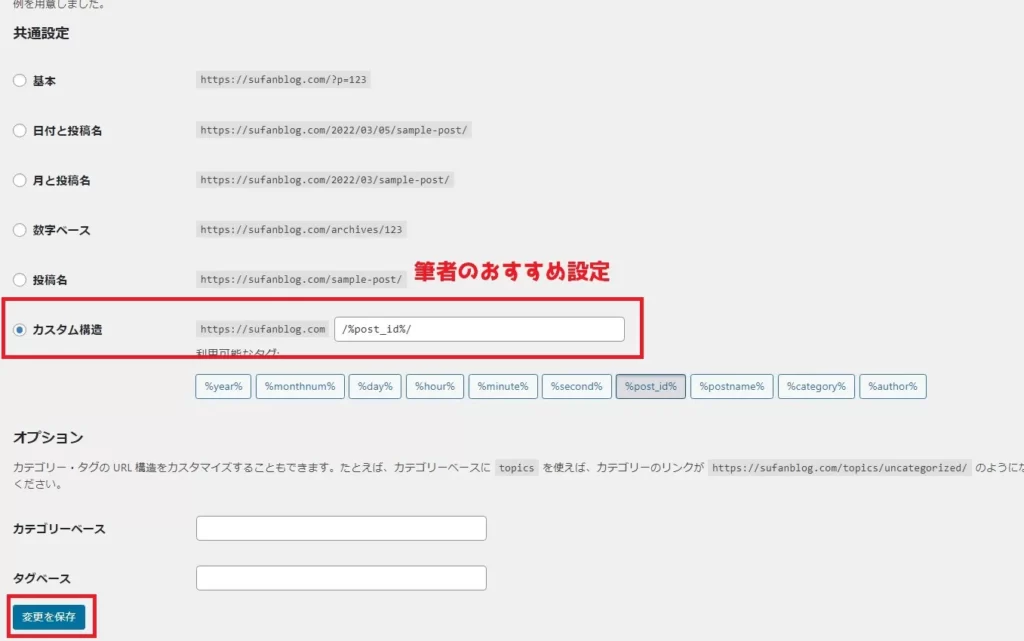
これでパーマリンクの設定は完了です。
仮のホームページ作成
次にホームページとなる部分を作成していきましょう!
固定ページ→新規作成を選択してください。
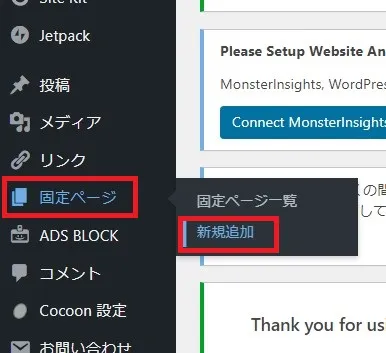
そうしたらタイトルをホームページにして
記事を公開してみましょう
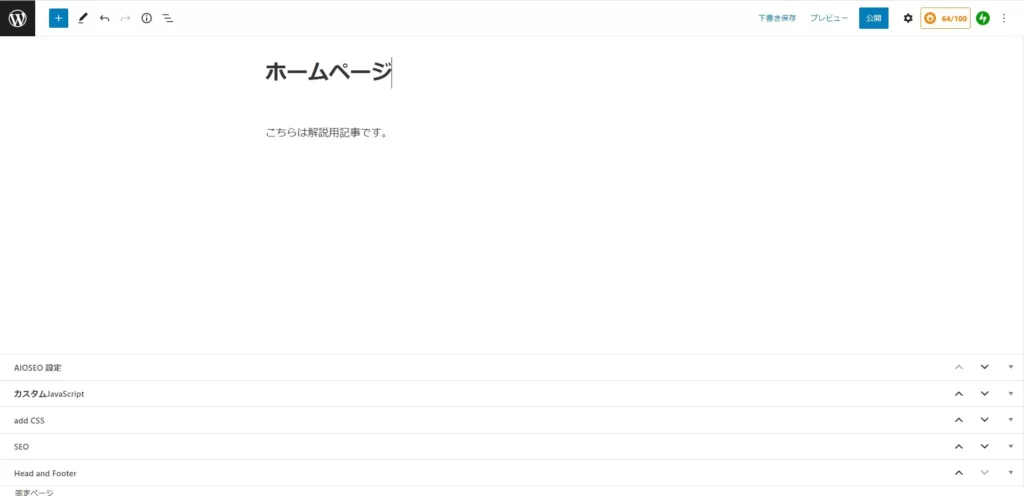
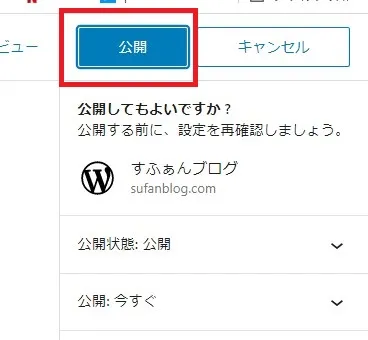
公開したら固定用ページを表示で見てみましょう。
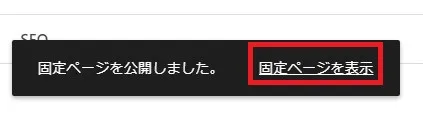
成功したら記事が見れるはずです。
ちなみに「まだこんな未完成なのに公開していいの?」
って方もいるかもしれませんが問題ありません。
なぜならGoogleなどの検索エンジンには
インデックス登録というものをしないと
そのそも検索に表示すらされないので
誰にも観られることはありません。
ですのでそこはご安心ください。
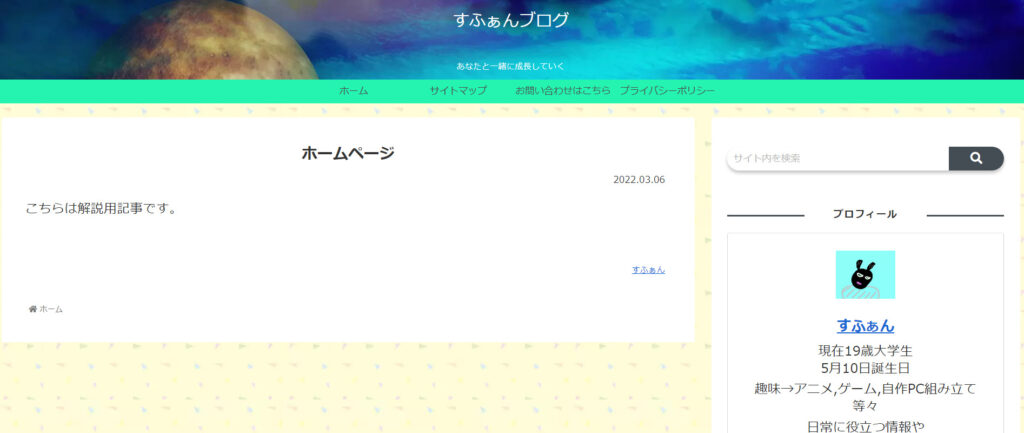
ホームページの編集
ホームページの編集はいつでも行えます。
まずは下記の写真の場所を押して
管理画面に戻りましょう。
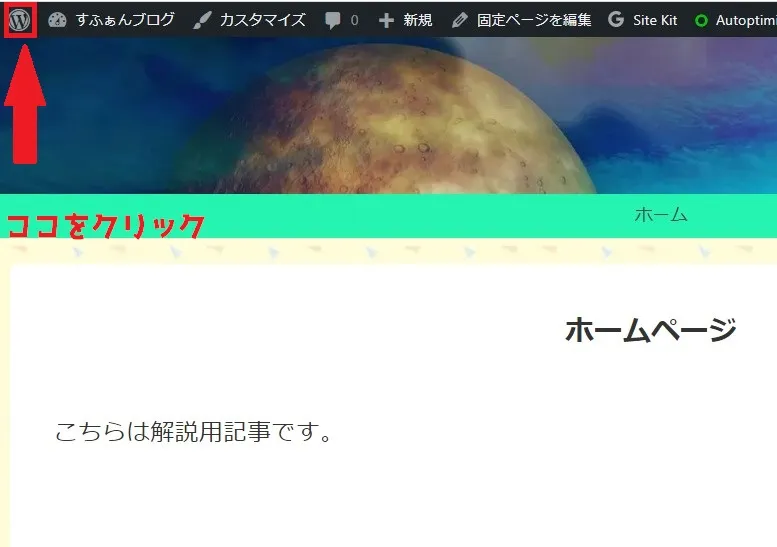
そして固定ページ→固定ページ一覧
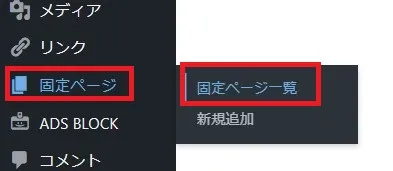
それで編集を押すといつでも編集ができます

記事の作成方法
記事の作成方法もご紹介します。
ですがこれは最初以外は
固定ページと一緒ですので説明は割愛します。
投稿→新規作成で記事の作成ができます。
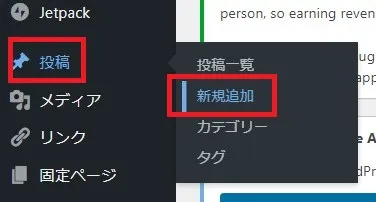
ここからは固定ページと同じです。
プラグイン
プラグインとは
初期のWordPressはどんな方にも
分かりやすいように
とてもシンプルに作られています。
ですがそのシンプルがゆえに
欲しい機能が無いことが
多々あります。
そこで役に立つのがプラグインです。
プラグインは分かりやすく言うと
WordPressの拡張機能ですので
その不便さをかなり解消することができます。
プラグインの中には
SEO対策のプラグインなどの
必須級プラグインや
記事内にPHPコードを記述できたりする
人によってはかなり役に立つプラグインなど
様々なものがあります。
この項目では
プラグインの導入方法や
筆者のおすすめプラグインなどを
ご紹介していきます。
プラグインの導入方法
プラグインの導入方法は2種類あります。
ほとんどは1つ目の方法でダウンロードができますが
稀に1つ目では出ないこともあるので
一応2つ目の紹介もしておきます。
①WordPress管理画面からダウンロード
WordPressの管理画面で
プラグイン→新規作成を選択。
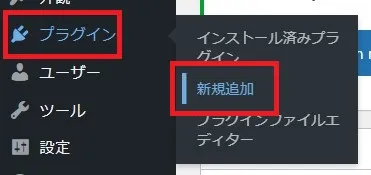
今回はClassic Editorを導入していきます。
Classic Editorと検索欄で入力。
そしてインストールをクリック。
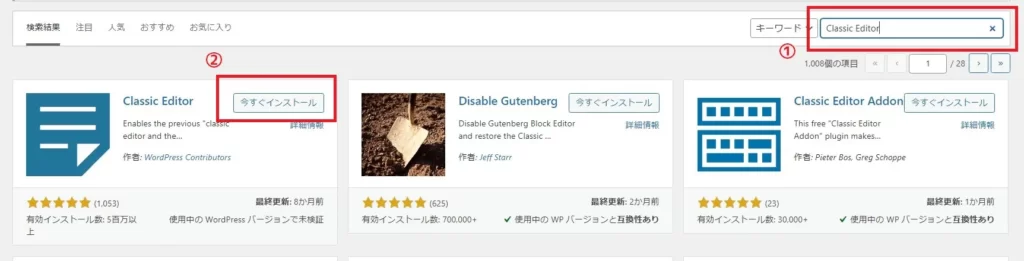
インストールが終了したら有効化をクリック
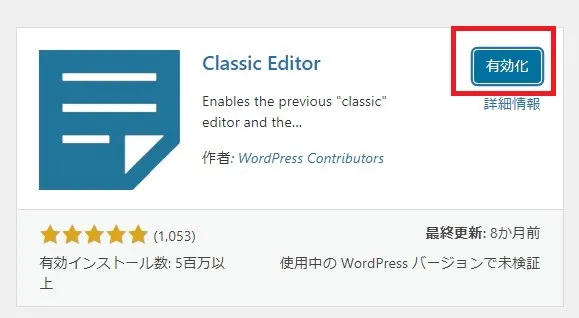
プラグインを有効化しました
と出れば完了です。
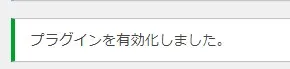
②外部からダウンロード
Google検索などの検索エンジンで
wordpress classic editorと検索
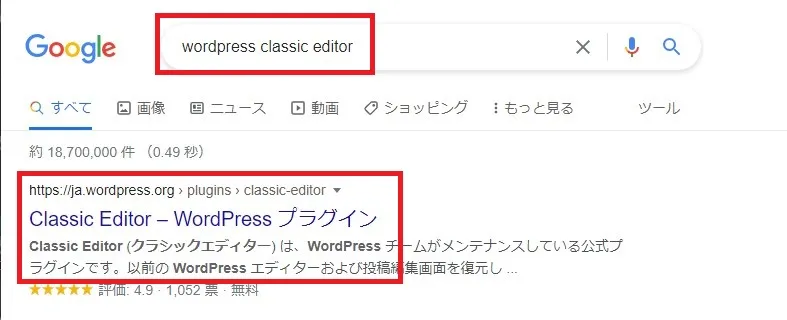
ダウンロードをクリック
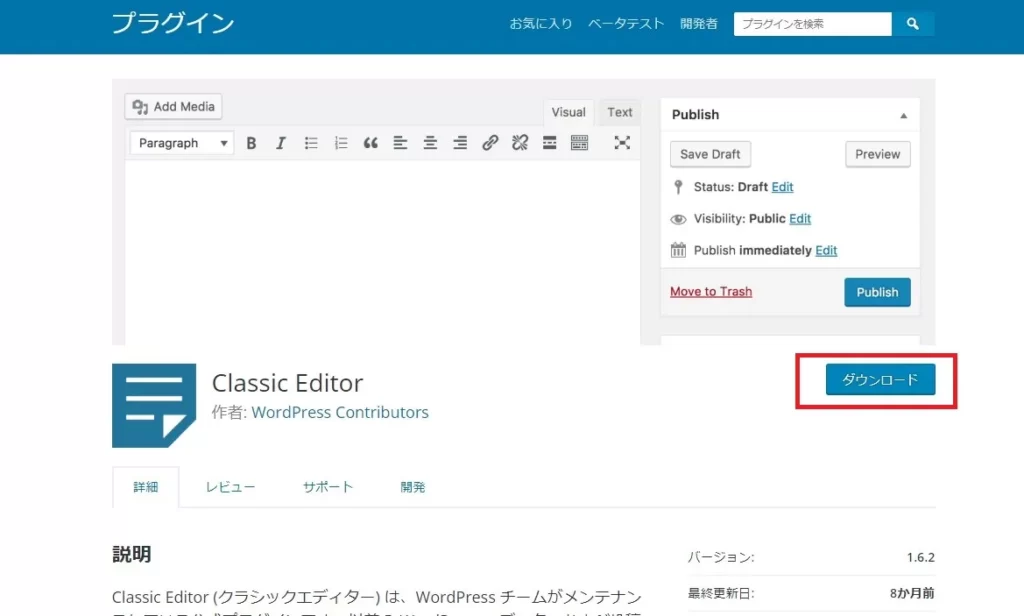
次にWordPress管理画面で
プラグイン→新規追加をクリック
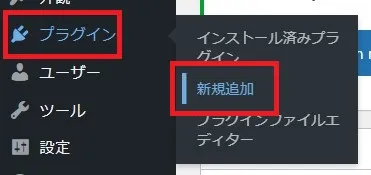
プラグインのアップロードをクリック
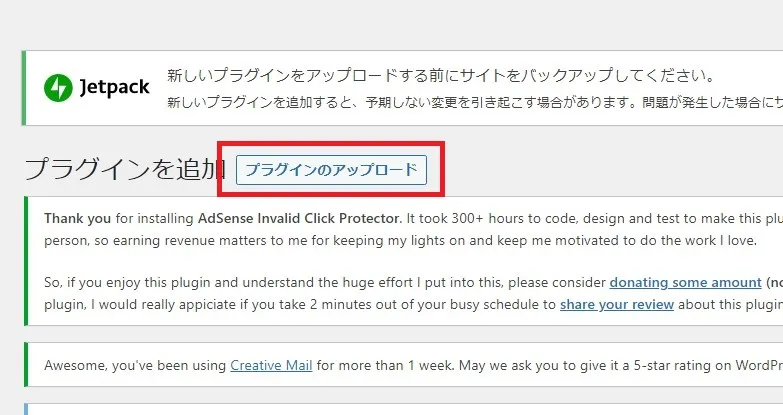
ファイルを選択をクリック
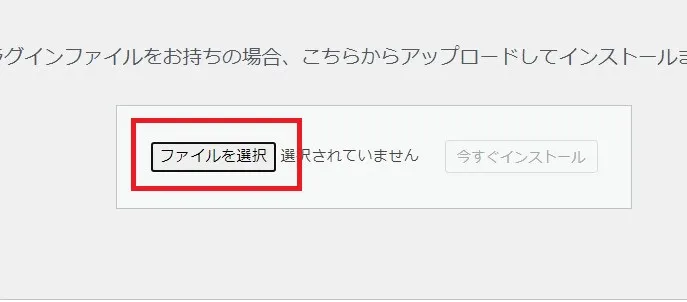
そこで先程ダウンロードしたzipファイルを
選択して開くをクリック。
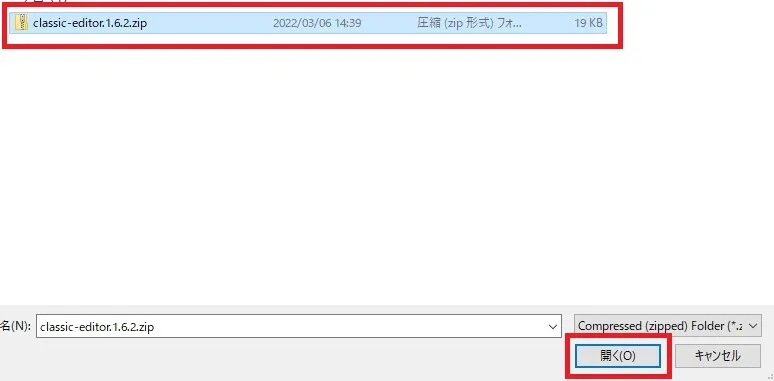
今すぐインストールをクリック。
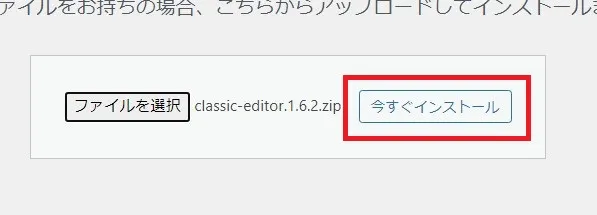
プラグインを有効化をクリック
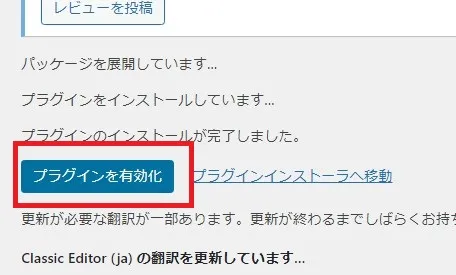
プラグインの有効化しました
と出れば完了です。
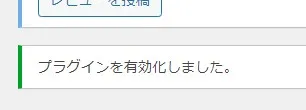
必ず入れるべきおすすめプラグイン
All in One SEO

SEO対策には必須級のプラグインです。
このプラグインは無料版でもかなり高機能なので
必ず導入することをおすすめします。
All in on SEOのダウンロードはこちらから
Contact Form 7

お問い合わせフォームを
一瞬で作成できるプラグインです。
お問い合わせ先は
アフィリエイト審査なども通らなくなるので
必ず設置しないといけないものです。
ですがデフォルトの機能でお問い合わせ先を
作るのは結構大変です。
ですので必ず導入することをおすすめします。
Contact Form7のダウンロードはこちらから
WP External Links

自分の記事の内部リンクと外部リンクを
新しいタブで開くようにするプラグインです。
多くリンクを含んでいる記事を
読んでる途中でリンクをまたぐ場合
今読んでいるタブが
そのリンク先の記事に変わってしまい
前の記事を読むには
わざわざ戻るを押さないといけないのは
読者さんもストレスになってしまう可能性があります。
そこでこのプラグインが役に立つわけです。
読者様の気持ちも考慮して
このプラグインも導入することを
おすすめします。
WP External Linksのダウンロードはこちらから
Table of Contents Plus

自動で目次を作成してくれるプラグインです。
Cocoonには目次機能がありますが
こちらの目次の方が高機能なので
導入することをおすすめします。
もし目次が必要ないページなら
記事内のどこでも大丈夫なので
[no_toc]と入力すれば
そのページだけ目次が出なくなります。
Table of Contents Plusのダウンロードはこちらから
WebP Converter for Media

これは記事の中に埋め込んだ画像を
WebPに変換してくれるプラグインです。
WebPはGoogleが開発した画像形式で
画像の劣化を最小限に抑えた上で
画像サイズを軽量化したものです。
画像の軽量化によってページの表示速度が
上がりSEOにも有利になるので
このプラグインも必須級といえます。
WebP Converter for Mediaのダウンロードはこちらから
Autoptimize
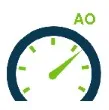
AutoptimizeはCSS,JS,画像などの
キャッシュを削除してサイトの応答を
高速化にすることができるプラグインです
このプラグインを入れるだけでも
SEOに有利になるので
このプラグインも必須級といえます。
Autoptimizeのダウンロードはこちらから
Google検索に表示させよう
ある程度サイトの根幹が完成してきたら
Google検索に表示させるために
インデックス登録というものをしましょう。
Google検索エンジンに登録する方法は2種類あります。
・Googleのクロールに巡回させる
・Google Search Console(サチコ)にて手動でインデックス登録させる
①Googleのクロールに巡回させる
Google検索の中には
クロールというBotが巡回しております。
クロールが対象のサイトに入ると
そのbotがサイトをインデックス登録してくれます。
しかしこれはある程度アクセスが
集中しないとそもそも巡回すら来ず
全くインデックス登録されないということも
多々あります。
ですので最初は②のやり方がおすすめです。
②Google Search Console(サチコ)にて手動でインデックス登録させる
2つ目は手動でインデックス登録することです。
この方法なら確実にインデックス登録できるので
こちらの方法がおすすめです
サチコはこちらで登録できます。
あとがき
最後まで観て頂きありがとうございました。
今回は完全初心者でも
Conoha WINGでWordPressを始めるために
必要なことを解説・紹介していきました!!
今回の記事は分かりやすかったでしょうか。
読者様のお役に立てたのなら光栄です。
ブログに関する私の情報は
主にTwitterで告知していますので
良ければこちらからTwitterのフォローをお願いいたします。
後こちらから他の記事もみれますので
良ければご確認をお願いします!
では次の記事でお会いしましょう!
ここまで読んでくれた読者様に感謝を!!






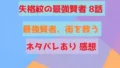
コメント