こんにちはすふぁんです。
皆様はゲーム中に
「今どのくらいフレームレート(FPS)出てるんだろ…」
と思った方はいませんか?
↓フレームレートが分からない方は下記の記事からご確認ください
一部のゲームはFPS値を確認できる機能が
搭載されているものもありますが
現状大半のゲームには未対応です。
そこで全てのゲームにおいてFPS値は勿論のこと
計測中の最大最初FPS値の記録や
リアルタイムのCPUGPU使用率など
幅広く確認できる超有能ソフト
『MSI Afterburner』について解説していこうと思います!
では目次をどうぞ!
MSI Afterburnerとは何か
台湾のパソコンメーカー『MSI社』が開発した
Windowsユーティリティツールの一種です。
このソフトはPCの動作状況を確認できる他
グラフィックボードの電圧やクロック数,VRAM数などを
調節できる機能も付属しています。
さらにMSI社のグラボはもちろんのこと
他メーカーのグラボにも幅広く対応しており
強い互換性を持つことも大きな特徴です。
MSI Afterburnerの導入
MSI Afterburnerのダウンロード
ではここから実際にMSI Afterburnerをダウンロードしていきます。
(ダウンロードにはGoogle Cromeを使用しています)
↓まずは下記のリンクにアクセスしてください
①下の画像の箇所をクリックしてダウンロードしてください。
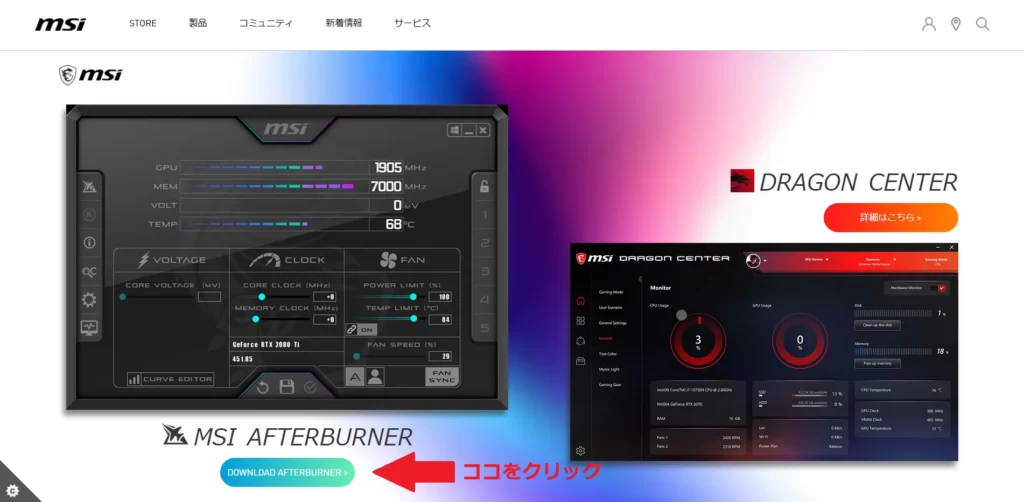
②ダウンロードが完了したらクリックしてください
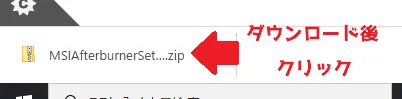
③開いたら全て展開を押して展開してください
展開場所はどこでも大丈夫です。
(解凍ソフトがある方はそちらをお使いください)
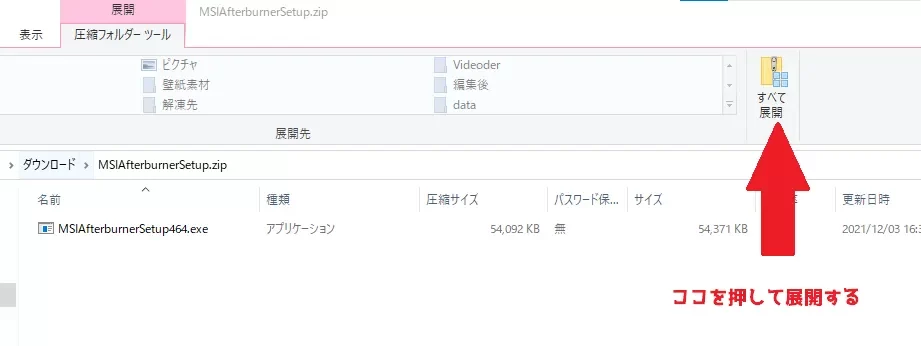
④展開し終わったら開いてください
(ユーザーアカウント制御が出たらはいを押してください)

MSI Afterburnerのインストール
ではここから実際にインストールしていきます。
ここは画像を見てもらったほうが
分かりやすいと思うので
画像重視でいきます。
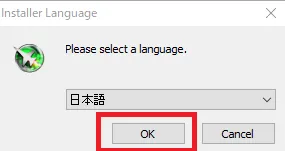
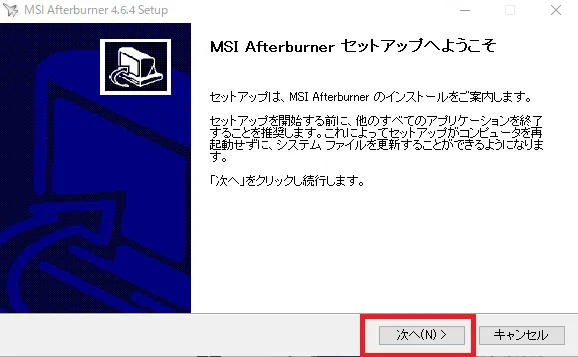
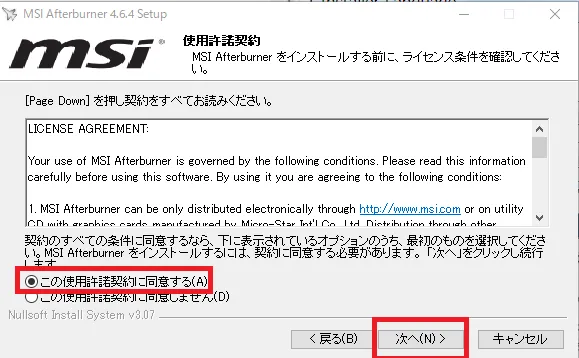

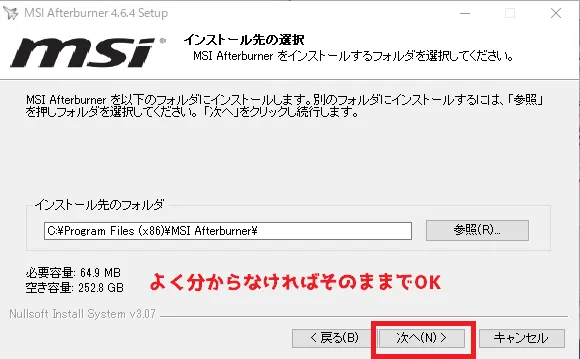
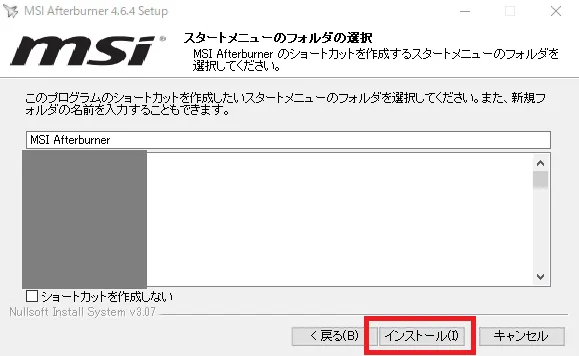

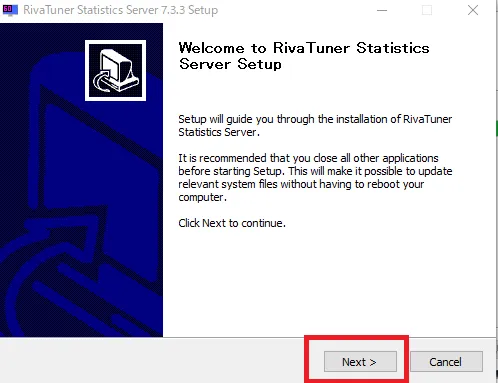


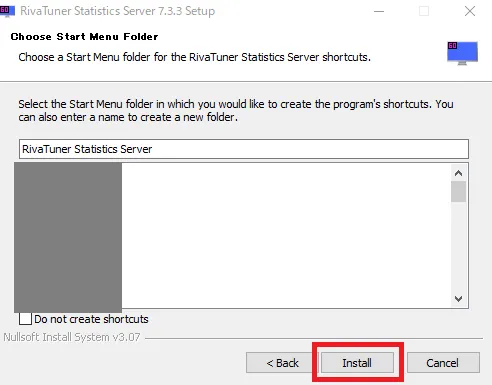
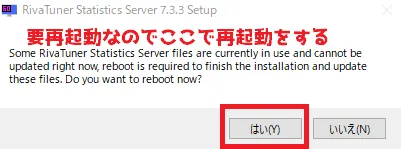
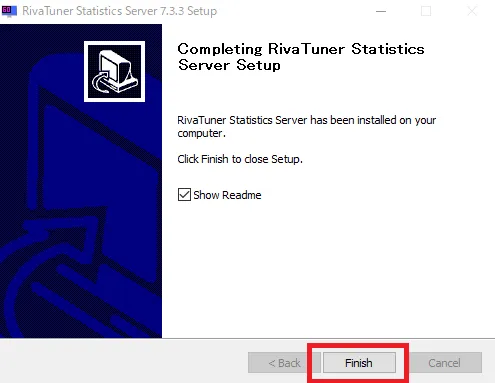

以上で導入は完了です。
では次から実際に使い方を
解説していきたいと思います。
MSI Afterburnerを実際に使っていく
①モニタリング機能
まずはこのソフトのメインの使い方である
オンスクリーンディスプレイ(OSD)上で行う
モニタリング機能について
説明していきたいと思います。
こちらも画像メインで解説していきたいと思います。
まず左側の設定をクリックしましょう。

上記のオンスクリーンディスプレイをクリックして
モニタリング機能のオンオフをするキーを決めましょう
私はF10をメインに使っています。
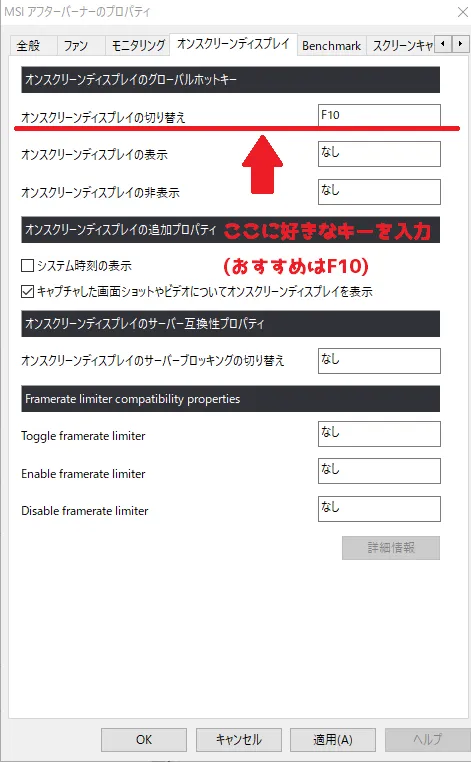
次に上記のモニタリングをクリックして
表示させたい項目の左側にチェックを入れて
オンスクリーンディスプレイでの表示にチェックを入れましょう。
今回はGPUの温度が分かる項目ですね。
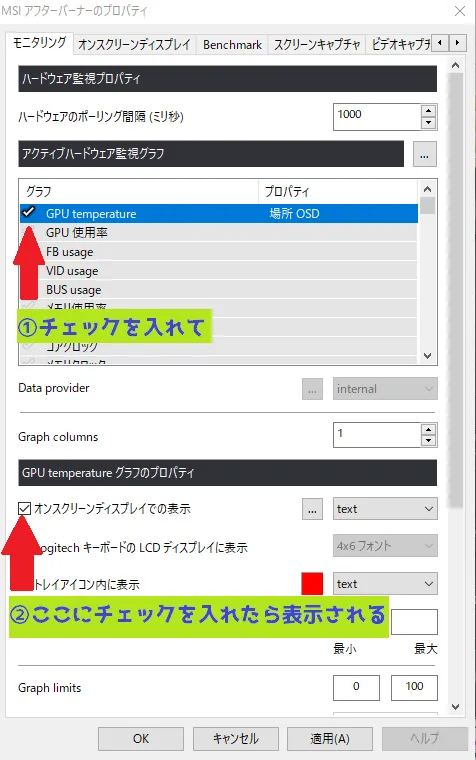
ここでモニタリングする項目が分からない人の為に
私のおすすめを添付しておきました。
良ければ参考にして頂けると幸いです。
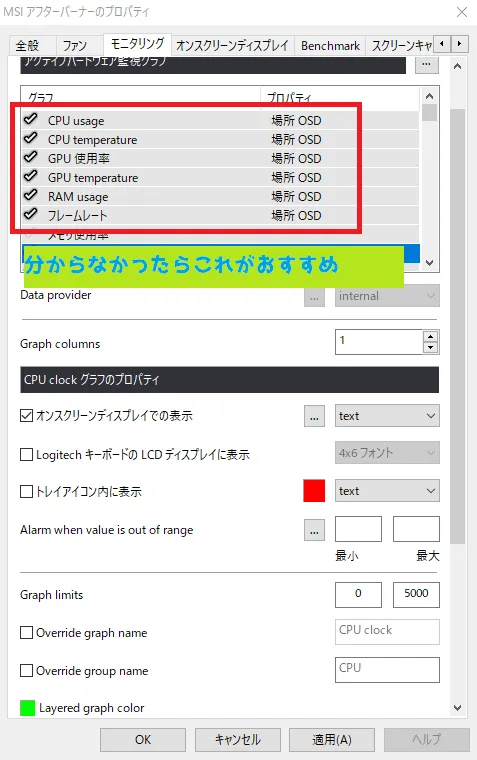
次に下のタスクバーにRiva Tunerがあると思うので
そちらを開いてください。
(もしRiva Tunerがない時は
タスクバーの検索で調べると出てきます)

Riva Tunerが開いたら下記の画像の部分で
文字の大きさが調整できます。
各自に調整して最小化ボタンを押して下さい。
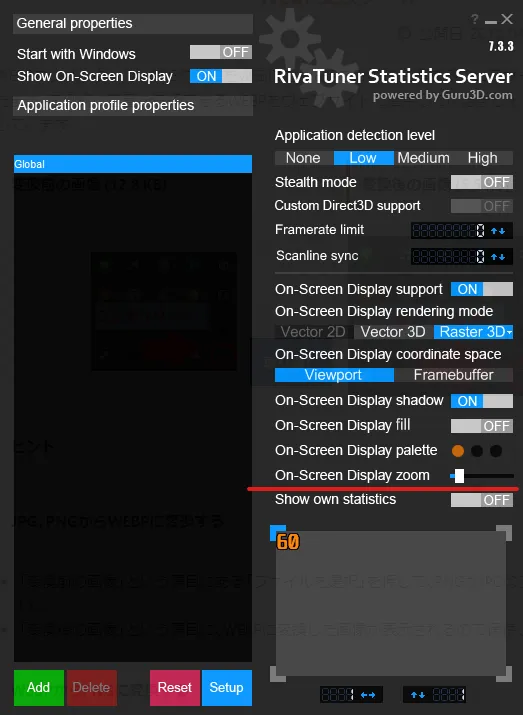
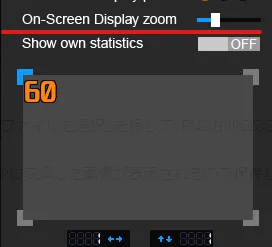
これでゲームを開いてF10を押すと
ちゃんと表示されるようになりました。

ちなみにフレームレートが表示されてる
D3D11というのは
DirectXのバージョンファイルの事ですが
少し分かりづらいですよね。
その場合は再び
MSI Afterburnerの設定の
モニタリングタブより
Overrride group name
にチェックを入れて
好きな名前に変更することができます。
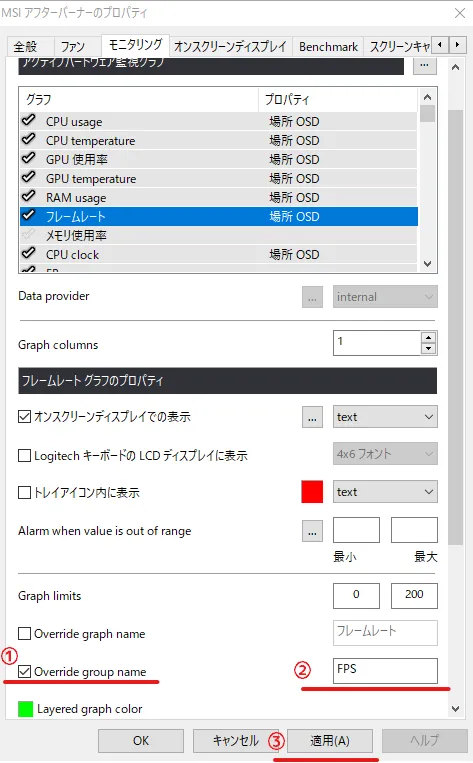
これで再度確認すると
ちゃんと表記が変わっています
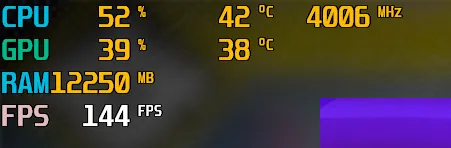
もちろん全ての項目で使用できますので
自分なりにカスタマイズしてみても
良いと思われます。
②電気代節約にも繋がるグラボの調整
実はパソコンの中で最も電力を有しているのがグラフィックボードです。
確かにグラボの力は凄まじいものですが
ゲーム以外ではそこまで使わなかったり
なんならゲーム時でも
モニタリングしながら観ていると
「あー…少しオーバースペックだな..」
って思うことが多々ある時があります。
後は同じくモニタリングで温度を観てて
「温度全然高くないのに
ファンが常に全力で回っててうるさいなー…」
と思うときなども出て来る時などもあります。
そういう時にはこのソフトの出番です。
MSI Afterburnerには
パフォーマンスの制限や
グラボの温度によって
ファンの調節を細かくできる
機能が備わっています。
なのでここではその機能について
詳しく解説していきます!
グラボのパフォーマンス制限
ここでも分かりやすいように
画像で説明していきます。

| ①POWER LIMIT(%) | グラボの全体パフォーマンスを調節する(%) |
| ②TEMP LIMIT(℃) | グラボの最大温度を調整する(℃) |
| ③④ファン設定 | ③デフォルトのファン設定 ④自由に選択できるファン設定 |
④の設定方法は
設定ボタン→ファンで
【ユーザー定義ソフトウェアによる自動ファン制御を有効にする】
をONにすると自由に設定ができます。

ちなみにPower Limitが100%の時と70%の時で
FF14ベンチマークを回してみました。
条件はお互いに
画質は全て最高設定
フルHD(1920×1080)
です。
↓FF14ベンチマークのダウンロードはこちらから
では結果がこちらです。
①70%の時
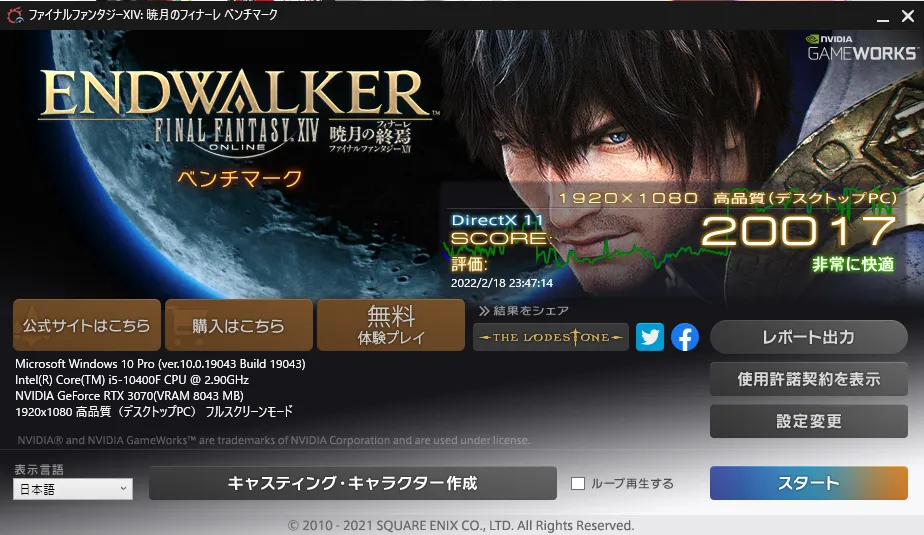
②100%の時

はいこれを見れば分かる通り
70%にしても対して変わりません!!
これで電気代が節約できるなら
設定する価値は充分にあると思われます。
【上級者向け】グラボのオーバークロック
こちらはグラボの性能が向上する設定ですが
最悪グラボが故障する可能性があります。
自己責任でお願いします。
今回も画像を使って解説していきます。
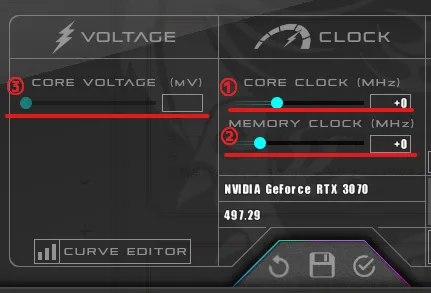
| ①CORE CLOCK(MHz) | クロック(速度)を調節できる。 いじる時は必ず10ずつ!! |
| ②MEMORY CLOCK(MHz) | メモリークロック(速度)を調整できる。 いじる時は必ず10ずつ!! |
| ③CORE VOLTAGE(MV) | 電圧を調整する機能 1番故障のリスクがある 知らないならまずいじらない方がいい!! |
③はデフォルトでは変えることができません。
電圧制御を解除するには
設定→全般→電圧制御のロック解除
で解除されます。
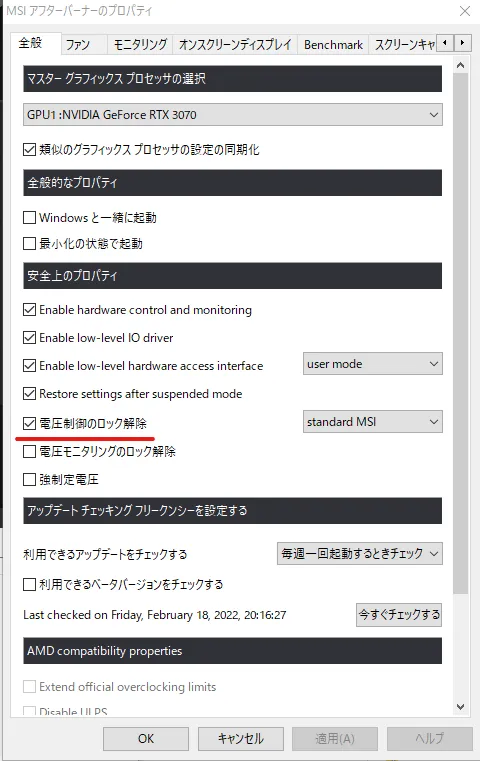
※電圧をいじる時は必ず1ずつ!!!
あとがき
今回はMSI Afterburnerを解説していきましたが
皆さん分かりやすかったでしょうか?
私もこのソフト自体は非常に良く使うのですが
いざ完全初心者さん向けにまとめるとなると
なかなか骨が折れました…笑
前回フレームレート解説の記事を書いたのも
この記事を書くための前準備のような
ものでしたからね笑
ブログに関する私の情報は
主にTwitterで告知していますので
良ければこちらからTwitterのフォローをお願いいたします。
後こちらから他の記事もみれますので
良ければご確認をお願いします!
では次の記事でお会いしましょう!
ここまで読んでくれた読者様に感謝を!!










コメント