今や生活には欠かすことはできないスマホ
スマホOSには主に
AndroidとIOSの2種類がありますが
AndroidOSを仮想的にパソコンで
動かせることはご存知でしょうか
今回はパソコンでAndroid OSを動かす事ができる
エミュレーターの1つである『BlueStacks』を
解説・紹介していきます
では目次をどうぞ!
BlueStacksとは
Bluestacksはアメリカのソフトウェア企業
『Bluestacks Systems』が開発している
Androidエミュレータです。
2017年8月22日にリリースしたBlueStacks3から始まり
2018年9月18日にAndroid 7.1.2をベースにした
BlueStacks4がリリースされ
2021年4月21日に現在最新版である
BlueStacks5がリリースされました。
今回はその最新版であるBlueStacks5について
解説・紹介していきます。
BlueStacksの最低・推奨スペック
ですがインストールする前に
先にご自身のパソコンでBlueStacksが
起動するのかを今一度確認しましょう。
先に公式が明言している
最低スペックと推奨スペックを書いておきます。
ただめっちゃ分かりづらいので
最後に私が快適に動くと思う推奨スペックを
明記していこうと思います。
ちなみに私が使用しているPCについての
記事はこちらです。
最低スペック
| OS | Windows 7 以降 |
| プロセッサー(CPU) | intel or AMD |
| グラフィック(GPU) | 明記なし |
| メモリ(RAM) | 最低4GB |
| ストレージ(ROM) | 最低5GBの空き容量 |
推奨スペック
| OS | Windows 10 |
| プロセッサー(CPU) | シングルベンチマークスコアや1000以上の intel/AMDマルチコアプロセッサー |
| グラフィック(GPU) | Intel/NVIDIA/ATIのベンチマークスコアが 750以上のオンボードまたは ディスクリートコントローラー |
| メモリ(RAM) | 8GB以上 |
| ストレージ(SSD) | SSD |
| インターネット | ゲーム、アカウント、関連コンテンツに アクセスするためのブロードバンド接続 |
| 仮想化(VT-X) | 有効 |
まぁみて分かる通り、ものすごく分かりづらいですよね
シングルベンチというのはCPUのシングルコアのスコアを
表しているのですが
そんなこと言っても分からない方が
多いと思いますので
私が思う推奨スペックを明記しておきます
これなら複数起動しても
快適に動くと思われます。
筆者が思う推奨スペック
| OS | Windows 10/11 |
| プロセッサー(CPU) | Intel core i5 10400F以上 |
| グラフィック(GPU) | Geforce GTX 1650以上 |
| メモリ(RAM) | 16GB以上 |
| ストレージ(ROM) | SSD/M.2 SSD 500GB以上 |
| ネット | 自分が快適に動くと 思っている回線ならOK |
| 仮想化(VT-X) | 有効 |
BlueStacks5の導入(Windows10)
BlueStacks5のダウンロード
では実際にダウンロードしていきます
(Google Cromeを使用していています)
まずこちらの公式サイトにアクセスしてください。
アクセスしたらBlueStacksをダウンロードを
押してダウンロードしてください。
(下部写真参照)
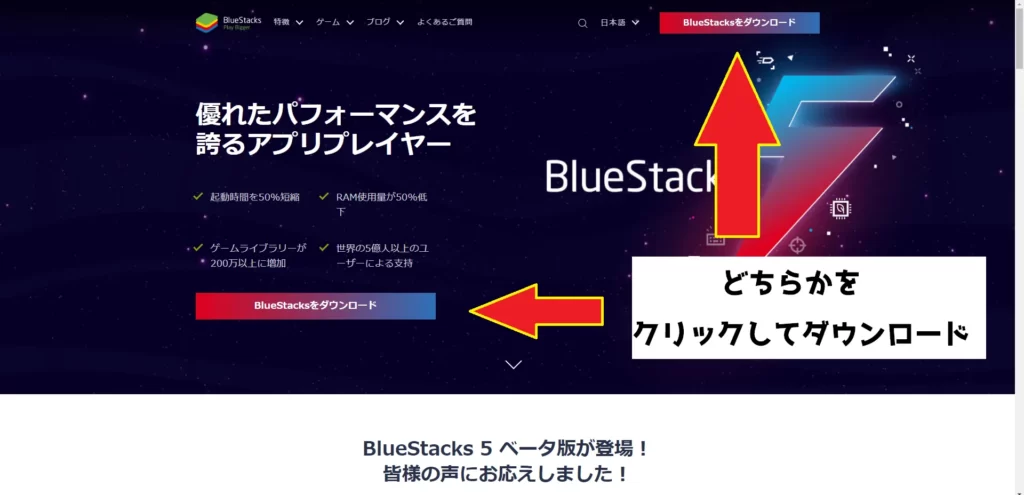
ダウンロードが完了したら
矢印通りにインストールしていきます。
(下部写真参照)
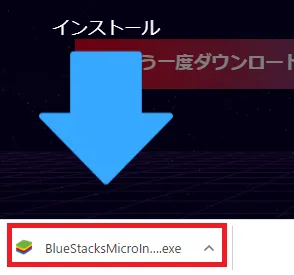
ユーザーアカウント制御は許可してください。
BlueStacks5のインストール
では実際にインストールをしていきます。
今すぐインストールをクリックしてください
(下部写真参照)
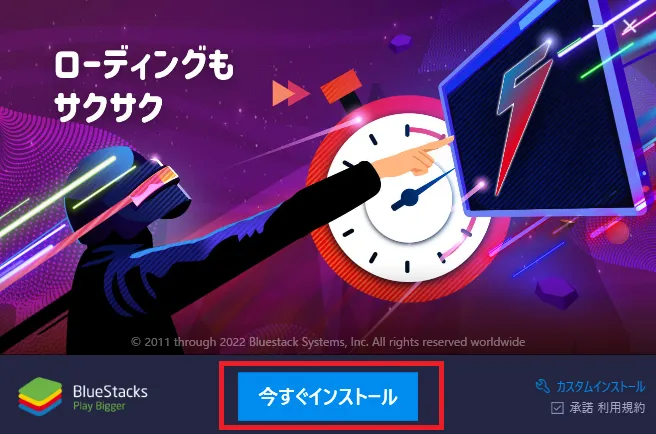
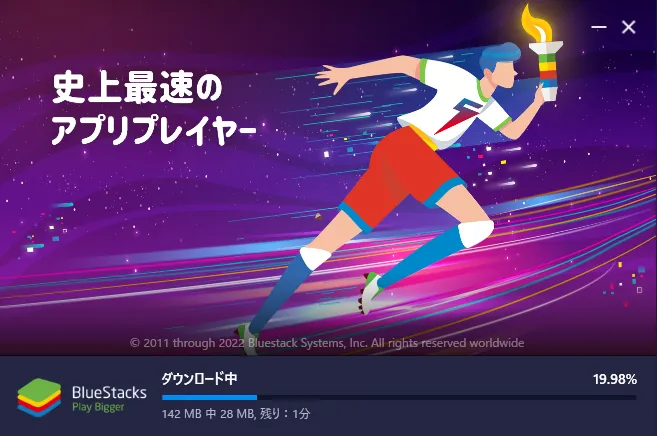
インスト―ルが完了したら
下の写真のようになりますので
xを押したら無事に導入完了です。
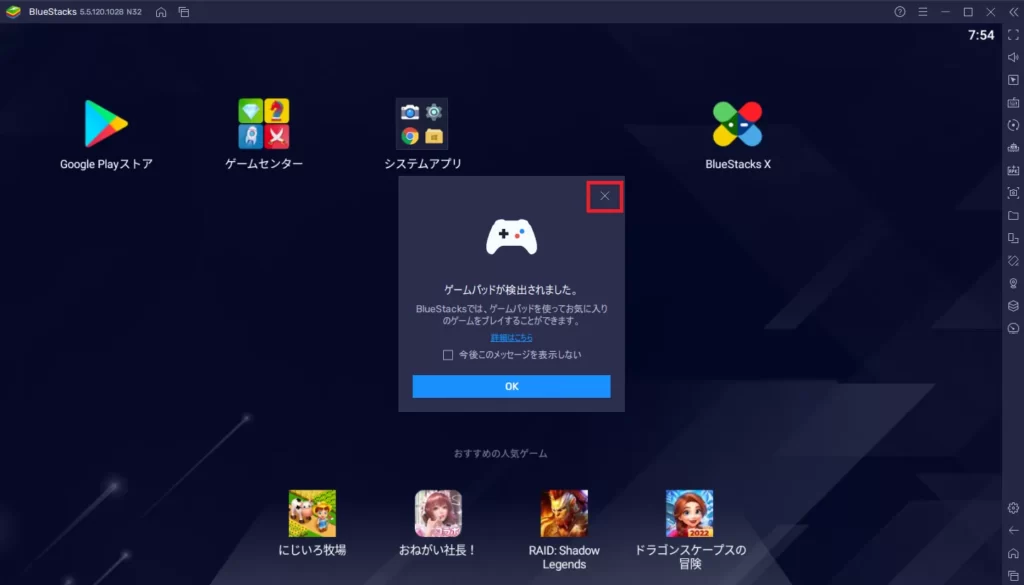
BlueStacks5の事前準備
では実際に使い方を解説していきます。
ですがその前に解説することがあるので
先に紹介していきます。
仮想化(VT-X)の有効化
もしBlueStacks5を起動した時
下の画面のような表記が出た場合
仮想化(VT-X)が有効になっていません。
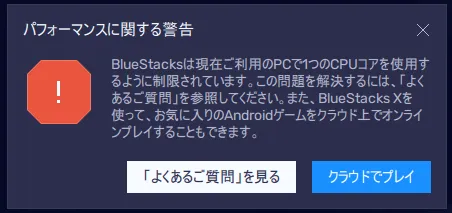
VT-Xを有効にすることが
BlueStacks5を動かす前提条件になっている為
先にVT-Xの有効化を行いましょう。
VT-Xを有効にするには
BIOSを起動する必要があります
BIOSの話は長くなってしまうので省略しますが
まずパソコンを再起動してください。
再起動した直前に
マザーボードによって
呼び出すキーは違うのですが主に
一般的なのでこの2つを
死ぬ気で連打してください笑
成功するとBIOS画面にいけるはずです
BIOS画面に到達したら
これもメーカによって場所が違うので
これは探してもらうしかないのですが
『Intel(R) Virtualization Technology』
というものを見つけてください。
見つけたらDisabledをEnableに変更すれば
VT-Xの設定は完了です。

マルチインスタンスマネージャー
BlueStacksのインストールが完了した時
デフォルトで2つのソフトが
インストールされているはずです。
1つ目はインストール完了後に開いた
BlueStacks5本体ですが
2つ目はマルチインスタンスマネージャーと
いうものです
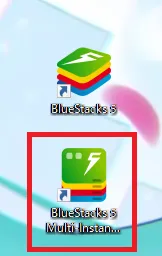
起動してみると下図のような画面になります
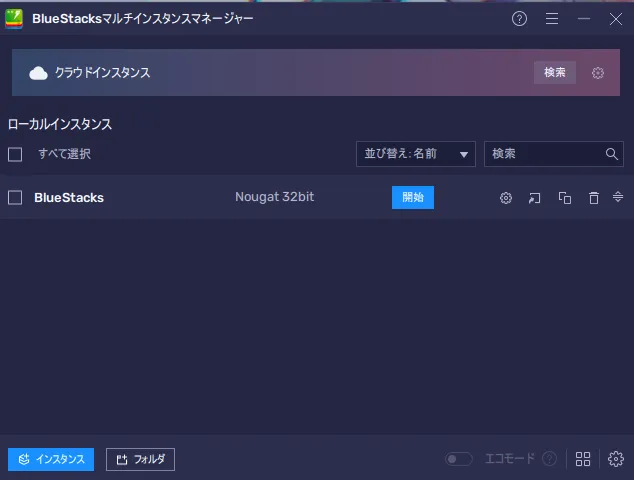
ここでのNougat 32bitと
記載されているものが
最初に起動した32bit用のOSなのですが
実はBlueStacks5は64bit OS用の
エミュレータも作成することができて
アプリによっては
32bitでしか動かないアプリや
64bitでしか動かないアプリなどもあるので
64bit用のAndroid OSも用意していきましょう。
まずはインスタンスをクリックし作成していきます。
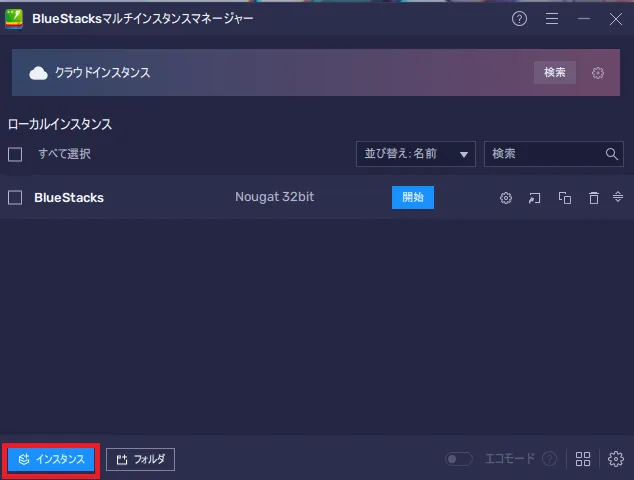
新規インスタンスをクリック
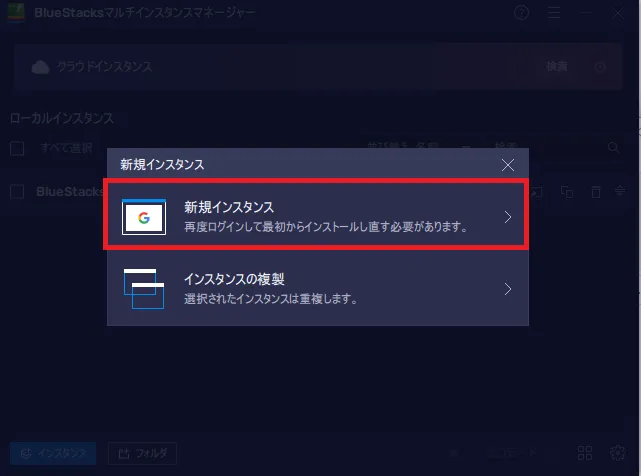
Nougat 64bitを選択し次へをクリック
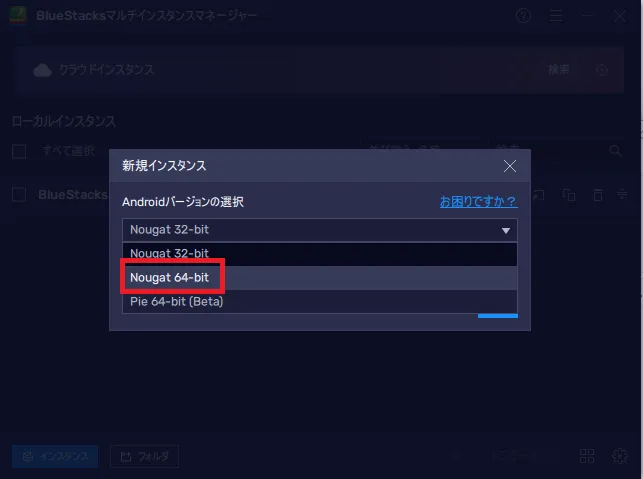
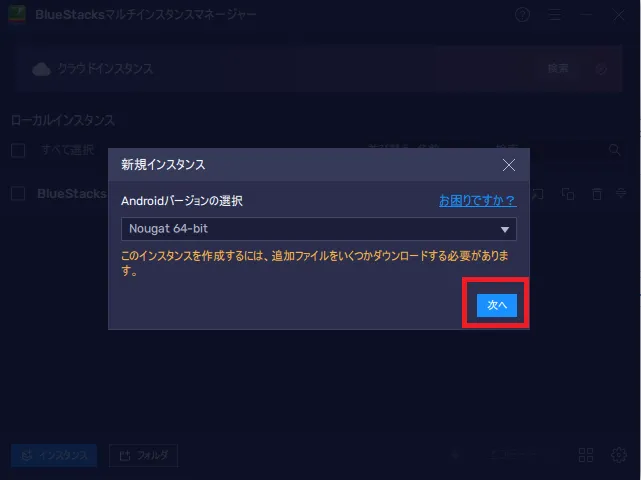
そしたらこのエミュレーターのスペックを
設定する画面が出てきます。
(スペックは後からでも変更できます)
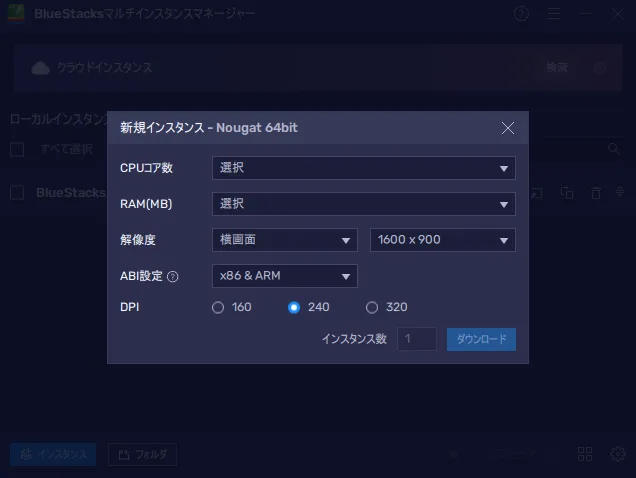
これはもちろんスペックによりますが
私のおすすめ設定を下の画像に明記していきます。
(ただメモリは2GBでもいいかもしれません)
そして設定が終わったらダンロードをクリック
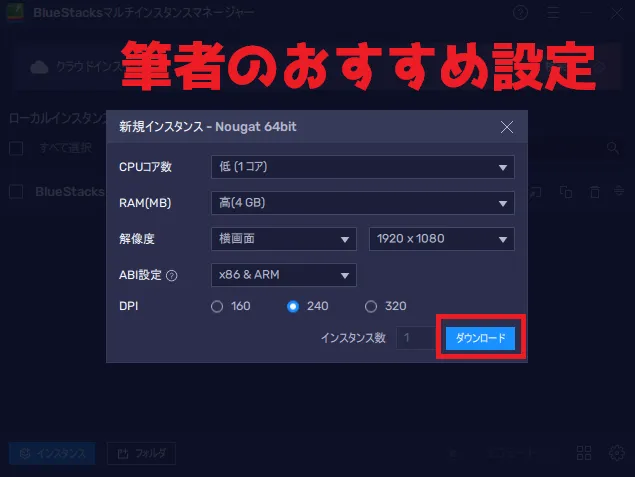
成功すればダウンロードが始まると思うので
完了するまでお待ちください
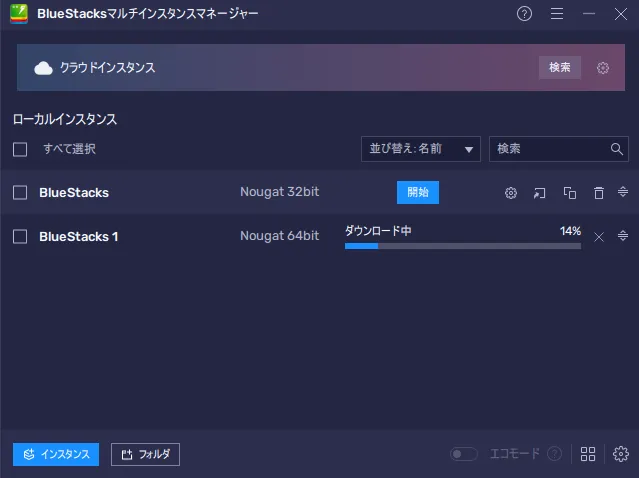
ダウンロードが完了したら
お好きな方を開いて
実際に使っていきましょう!
(片方の設定が済んだらもう片方の設定もしておいてください)
今回私は32bitの方を開いて解説していきます。
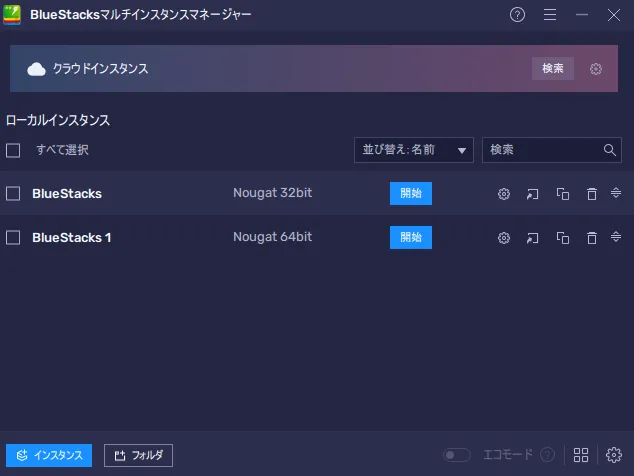
ちなみにこれはスペックが必要ですが
マルチインスタンスを利用すれば
このように4台同時起動などが
可能になります。
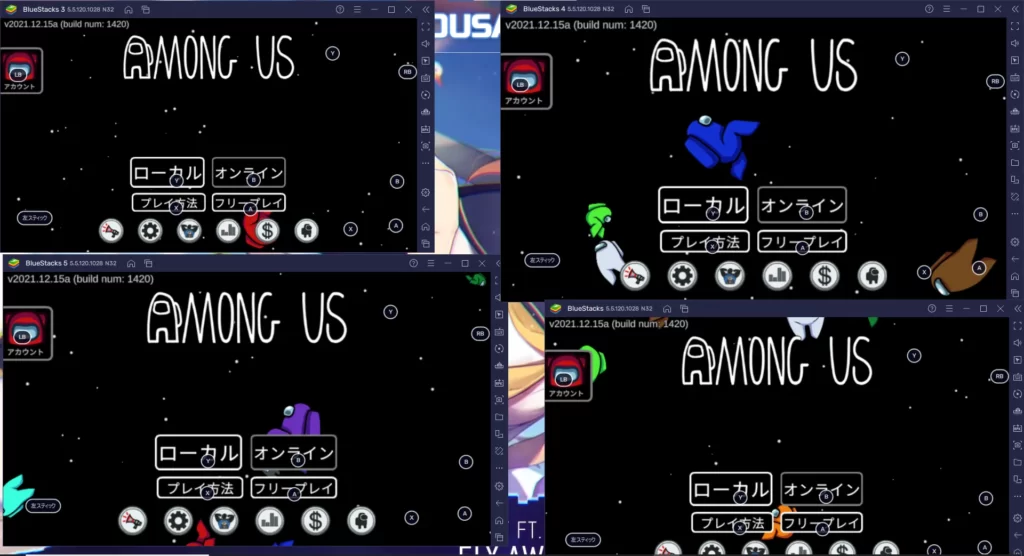
BlueStacks5の設定画面
では実際にBlueStacks5の設定画面を
順番に見ていこうと思います
設定の開き方は左の歯車マークを
クリックして開いてください
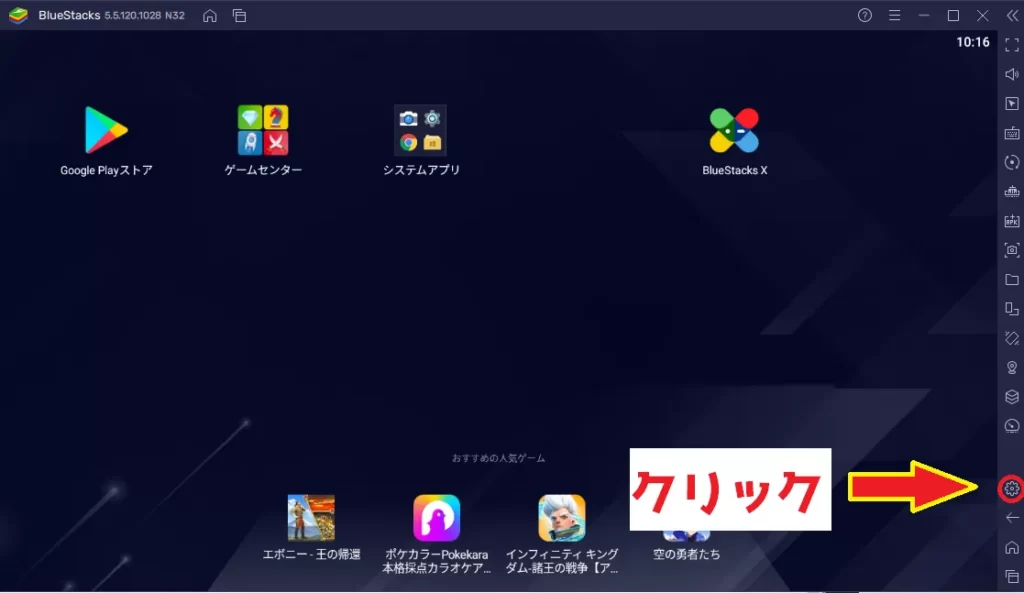
①パフォーマンス
パフォーマンスはエミュレーター上の
スペックの変更等ができます。
先ほどの64bitと同じ設定にするには
下の写真と同じ設定にしてください。
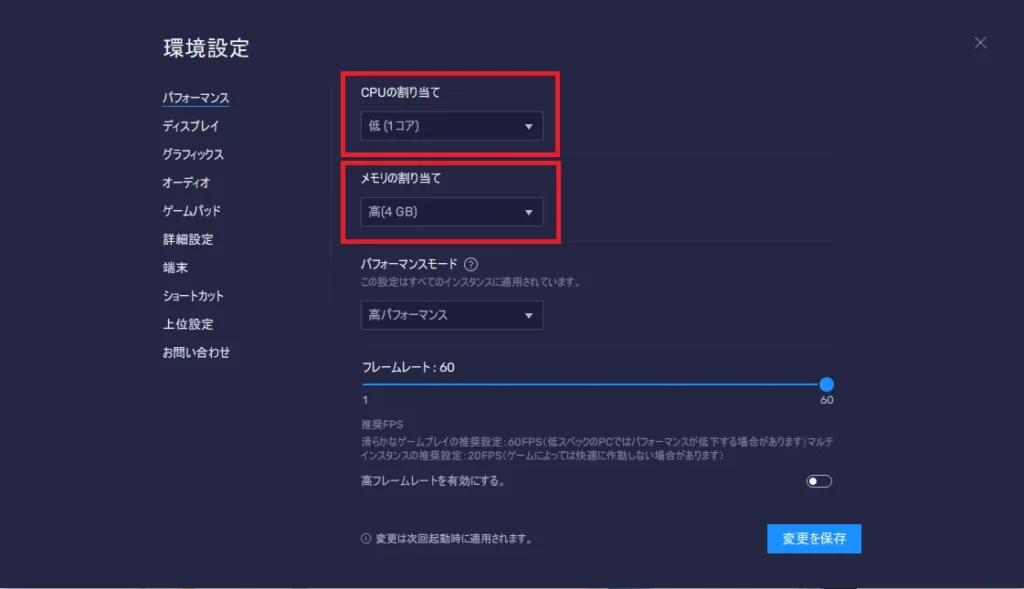
さらにここでは
フレームレートの上限が設定できます。
フレームレートがよくわからない方は
↓コチラの記事で解説しておりますので
良ければ是非ご覧ください。
スマホでは60fpsしか出ないものが多い中
モニター次第ではBlueStacksは
60fpsを超える設定を軽々と実現できてしまいます
これがエミュレータのいいところでもありますね
モニターに合わせて設定することがおすすめです。
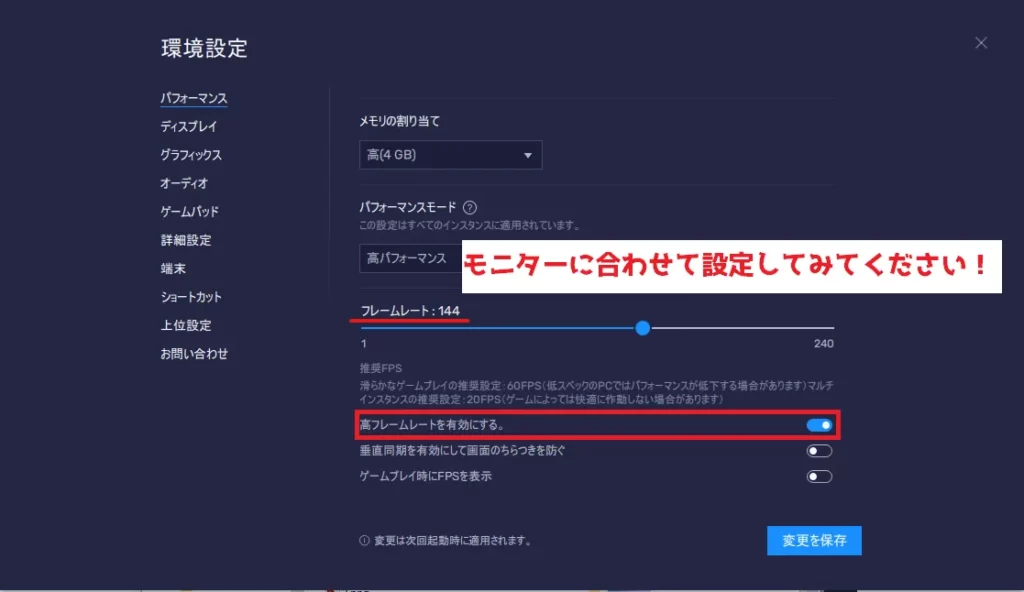
ただ垂直同期はオンにしてしまうと
fpsが60固定になってしまうので
オフにすることをおすすめします。
最後に再起動してまた設定を開いてください。
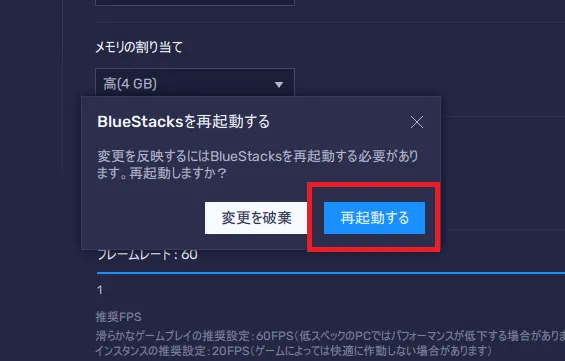
②ディスプレイ
ディスプレイはエミュレーター解像度を
変更することができます。
これに関してもご自身のモニターの解像度で
決めることをおすすめします。
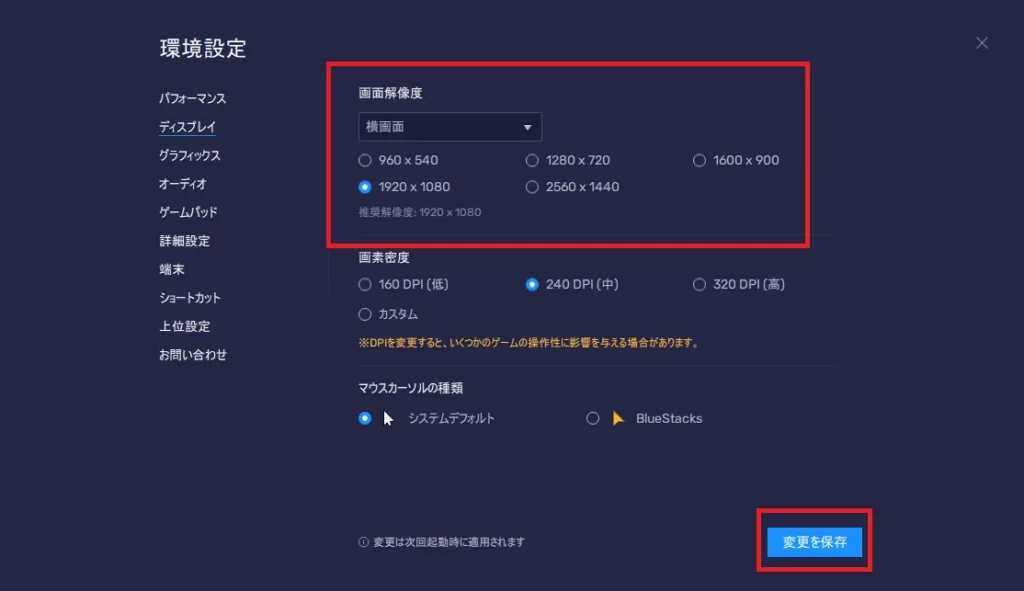
変更したら一旦再起動しましょう。
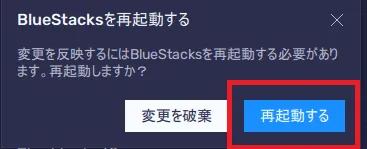
③グラフィックス
ディスプレイはここでは画質の変更などを
設定することができる。
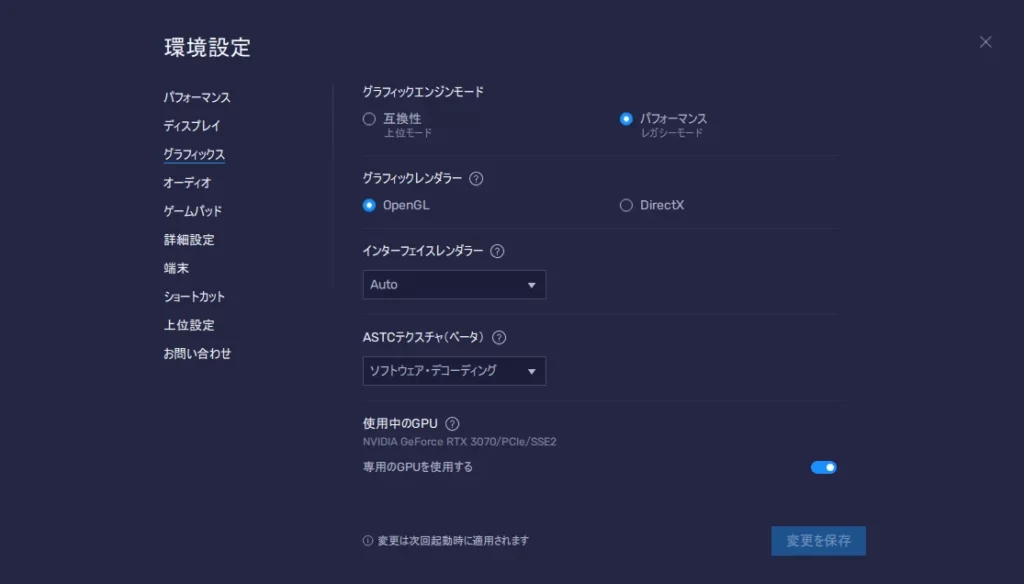
基本ここはデフォルトで大丈夫ですが
GPUを積んでるなら専用のGPUをオンにして
インターフェイスレンダラーを
OpenGLにすることをおすすめします。
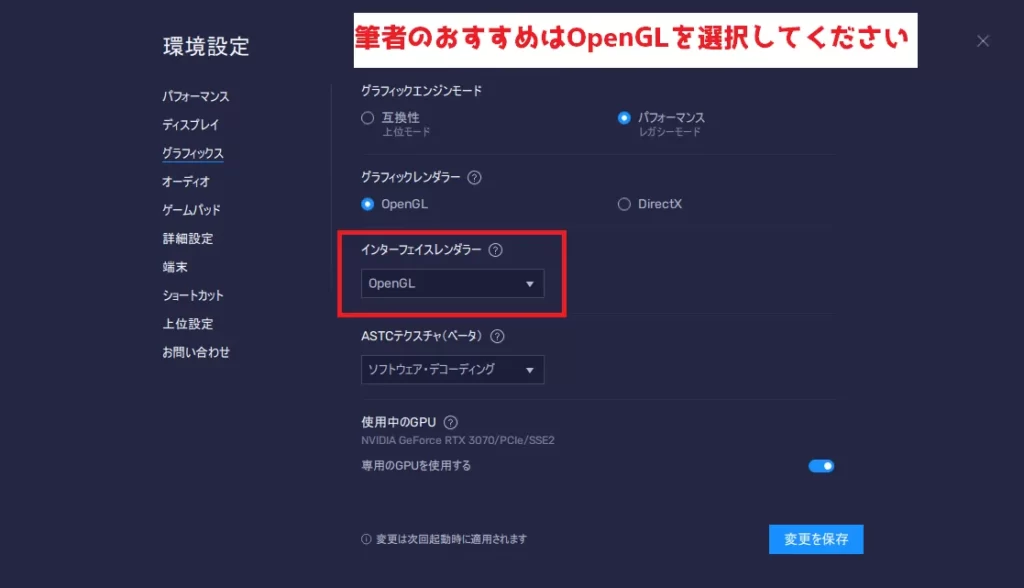
変更が完了したら一旦再起動してください。
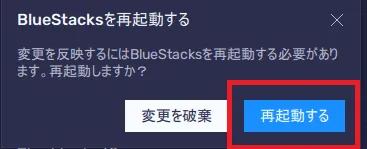
④オーディオ
オーディオはスピーカーとマイクの設定ができます。
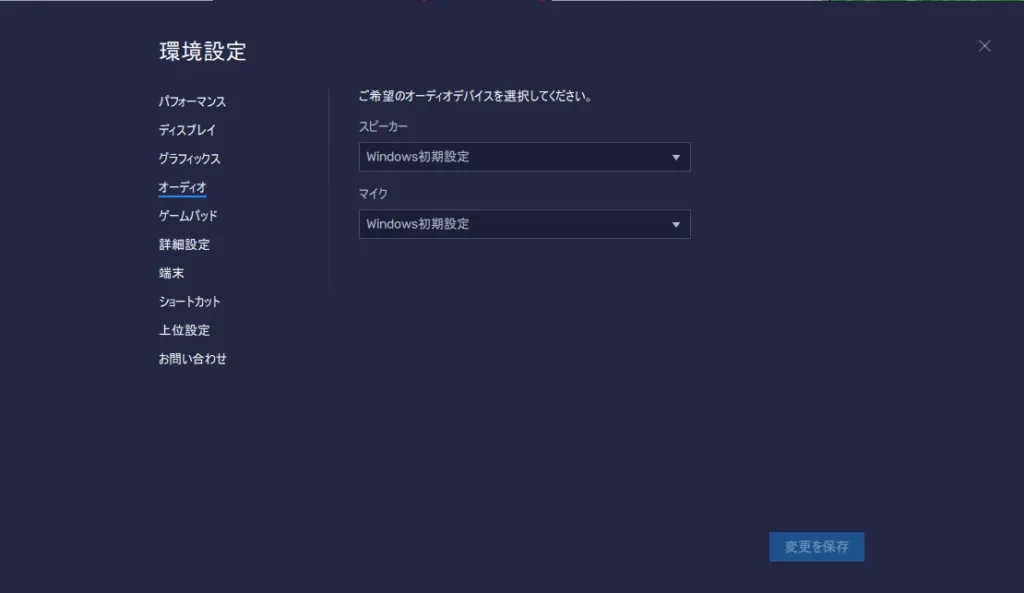
Windows標準でスピーカーとマイクが
設定できているのなら
変更する必要はありませんが
ちゃんと使用している機材を
識別できているのなら
設定することをおすすめします。
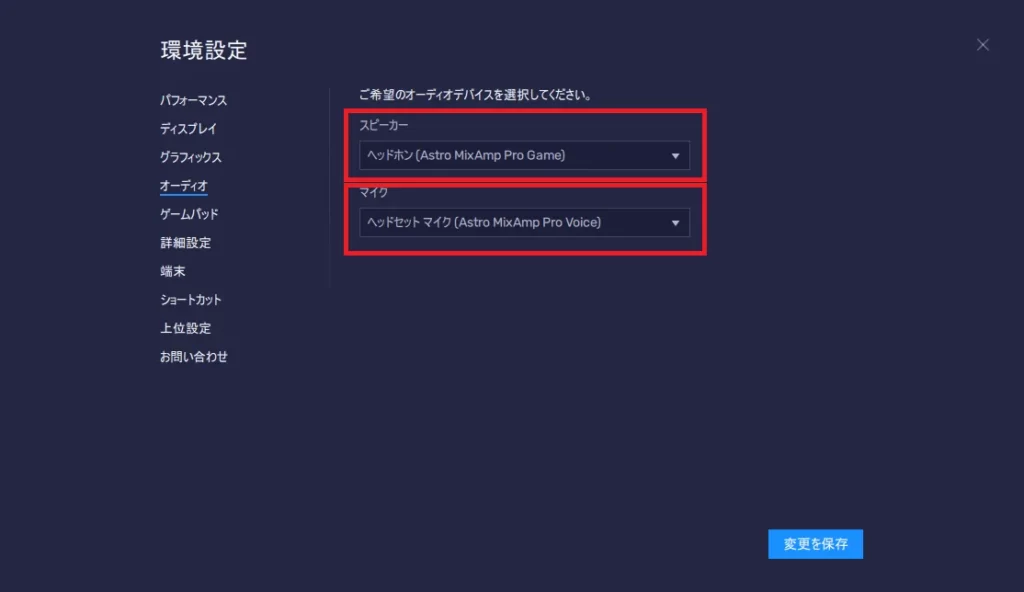
⑤ゲームパッド
ゲームパッドは名前の通り
ゲームパッドの設定ができますが
デフォルトで接続が完了しているなら
ここは気にしなくて大丈夫です。
⑥詳細設定(環境設定)
詳細設定は通知やESCの設定などができますが
ここも気にしないのならデフォルトで大丈夫です。
⑦端末
端末はエミュレーターの対象となる
端末を設定できます。
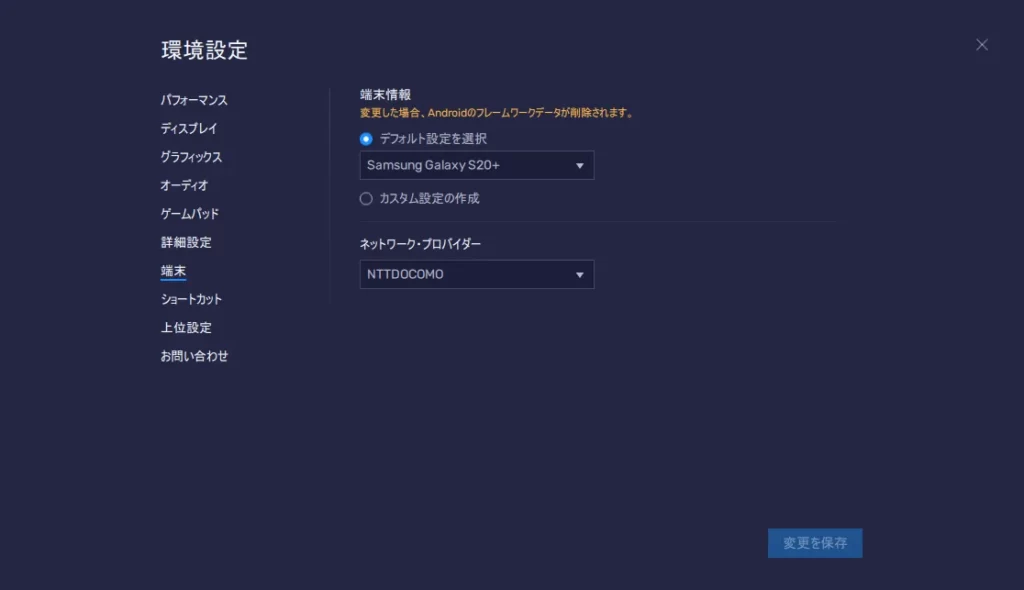
ここは完全に好みの問題ですが
筆者のおすすめも一応貼っておきます。
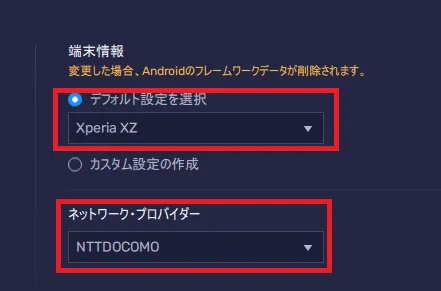
残りの設定画面は意味のないものが
ほとんどなので今回は省略します。
(ショートカットはご自身で色々試してみてください)
実際にBlueStacks5を使っていく
Googleアカウントを連携する
設定が完了したら
googleアカウントを連携させて
実際に使っていきましょう!
Googleアカウントをまだ持っていない方は
こちらから作成できます。
Google Playストアをクリックしてください
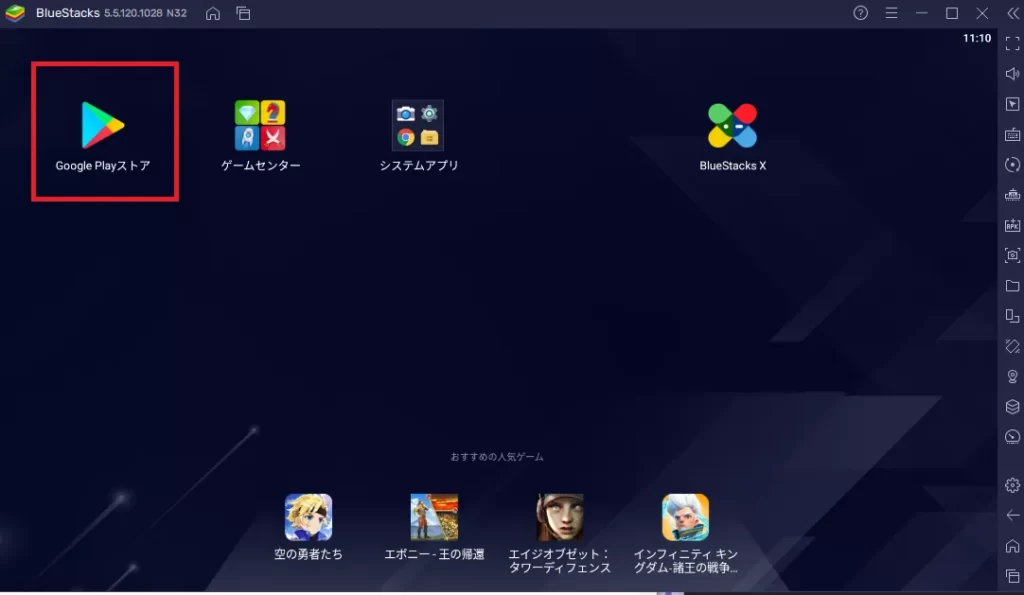
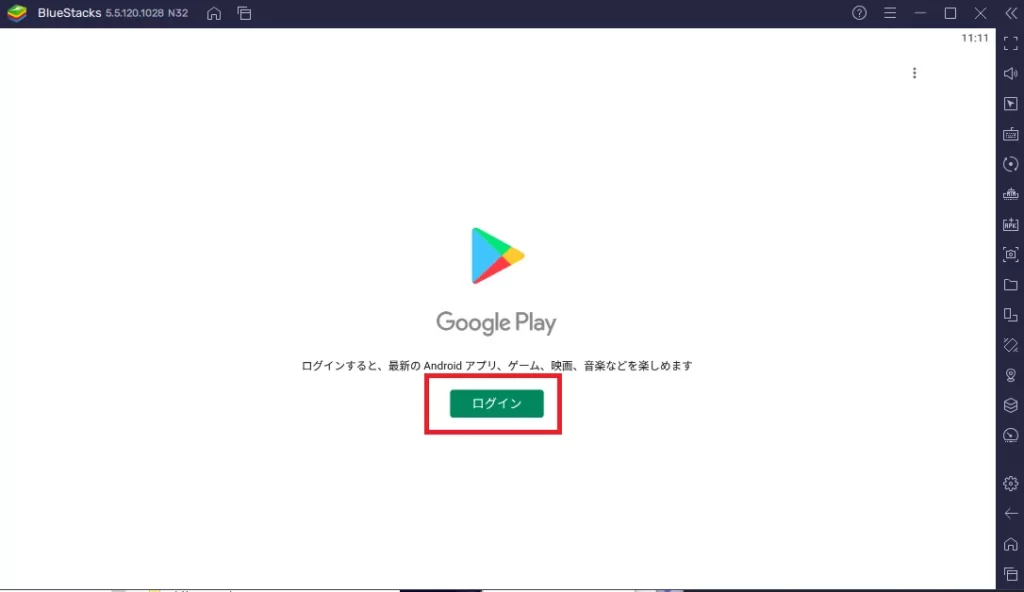
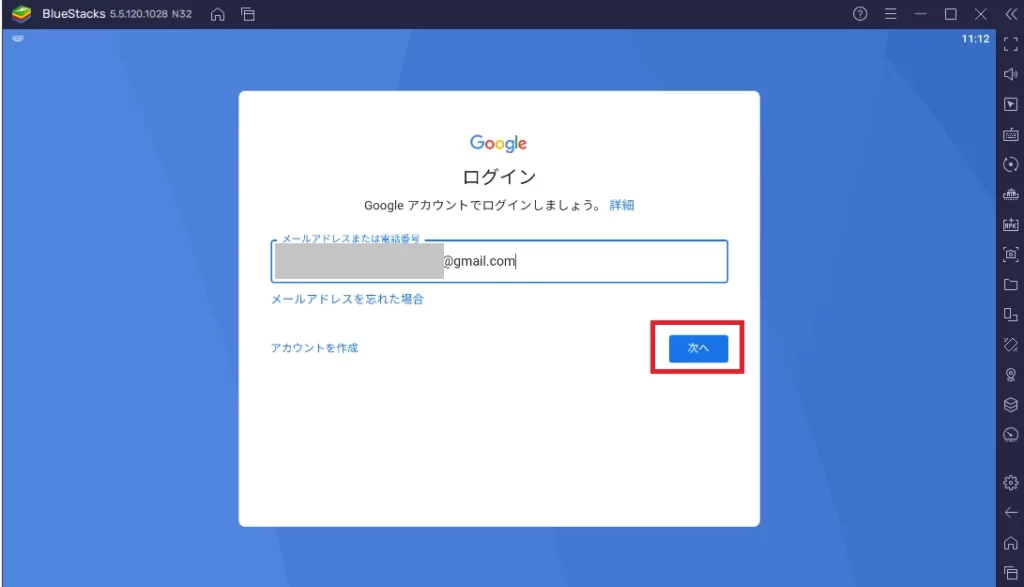
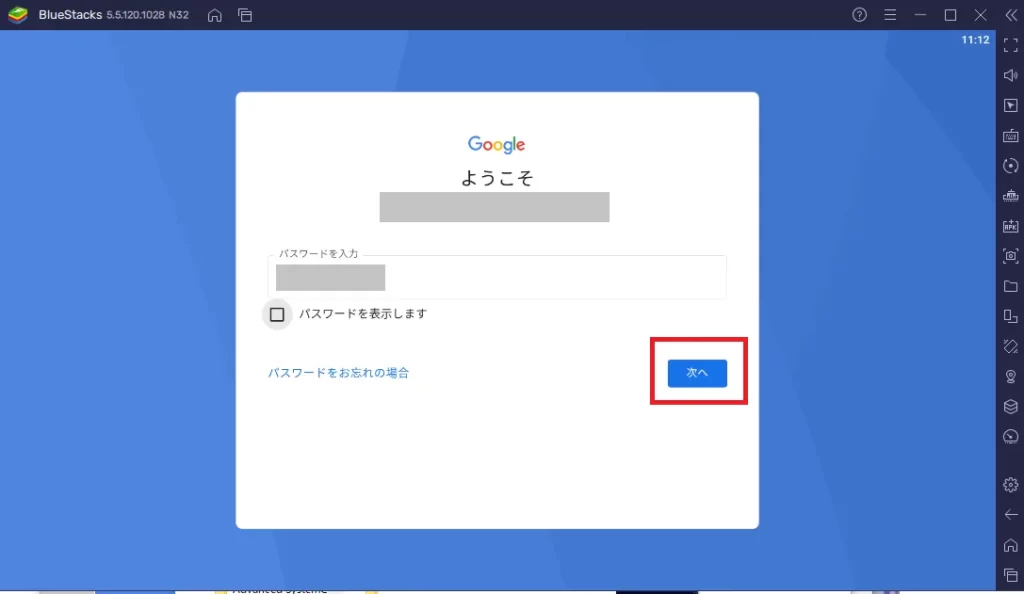
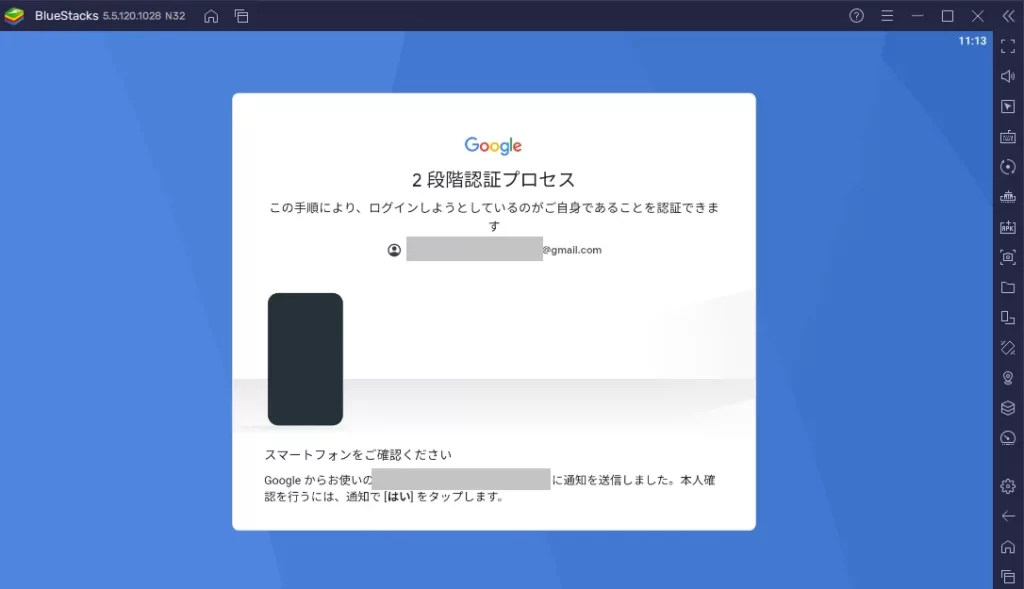
無事認証が済んだら押し進めて
同意するを押したら連携は無事成功です。
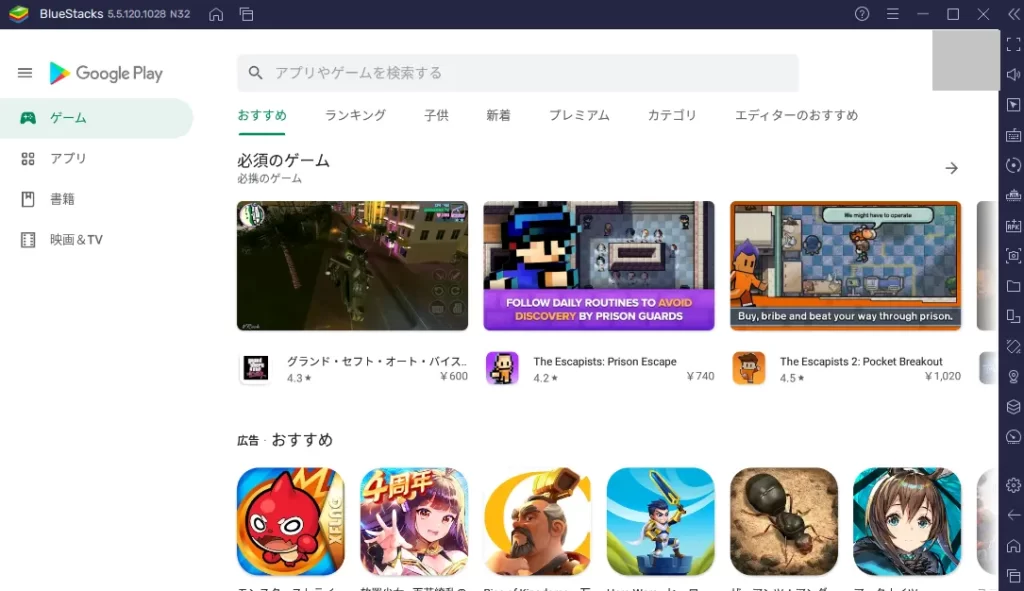
アプリの導入方法
ここまで来れば
Androidの使用方法と全く一緒ですが
IOSを使っている方もいると思いますので
一応解説しておこうと思います。
今回は『Among Us』を
インストールしていきたいと思います
①『Amoung Us』と入力
②インストールをクリック
③インストールが完了したらホームに戻る
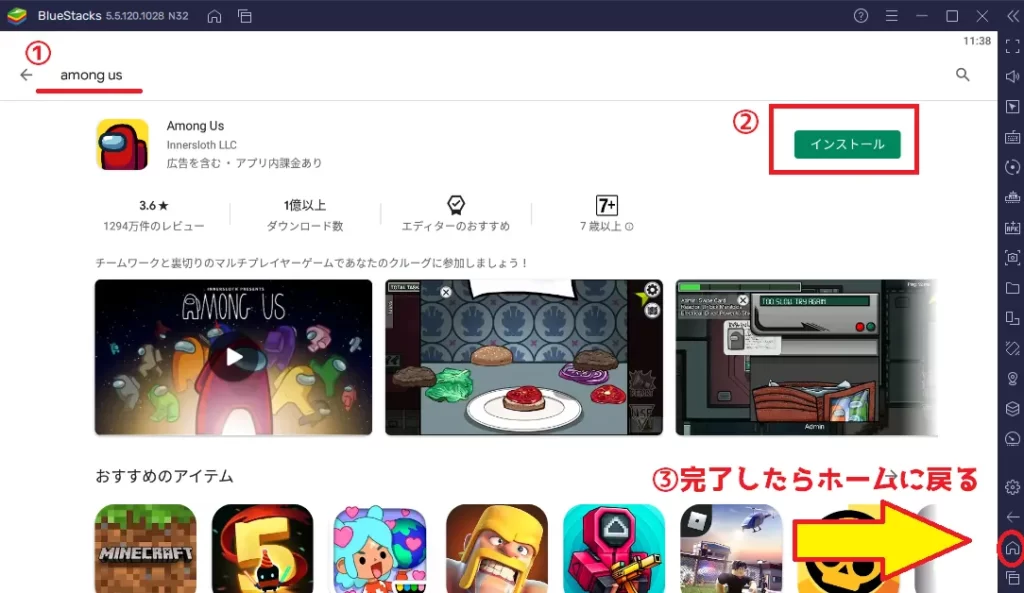
インストールされたものは
ここからいつでも遊べるようになります
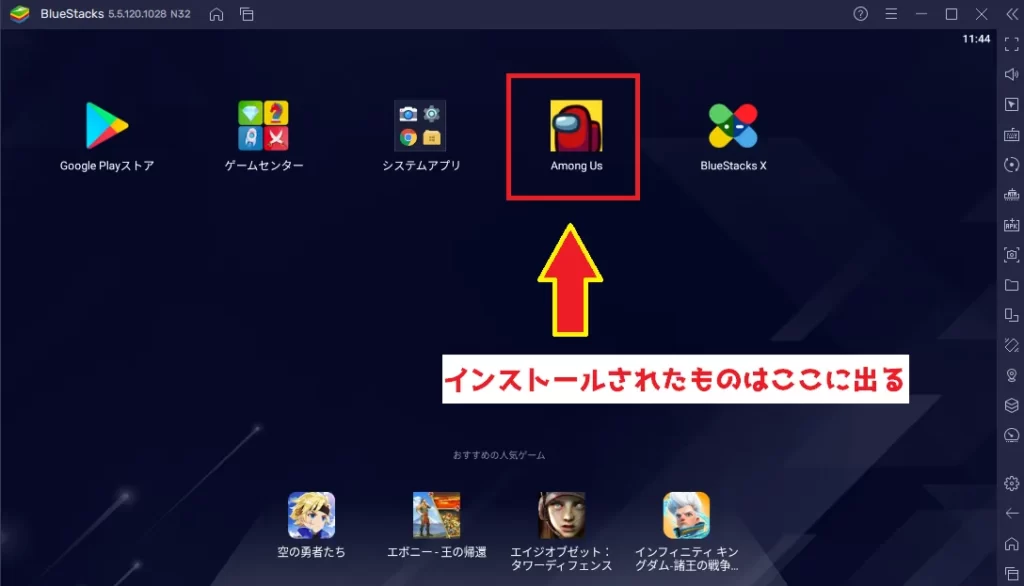
BlueStacks5のサイドバー解説
設定と基本的な使い方は解説しましたので
お次にサイドバーの解説をしていきます。
ほとんどは名前だけで分かると思うので
説明は省きますが
キーマッピングの説明だけ
しておこうと思います
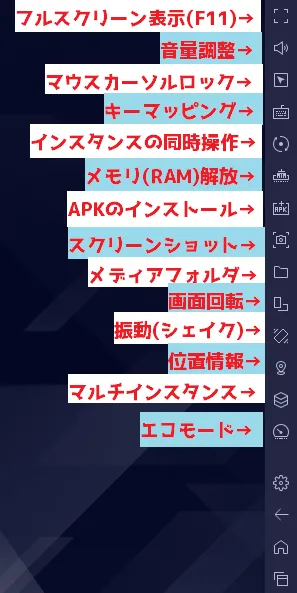
キーマッピング
キーマッピングは画面内の特定の座標を
キーボードで押せるようにするための機能です。
今回はAmong Usで説明していきます
キーマッピングを開き
キーマッピングエディターを開いてください
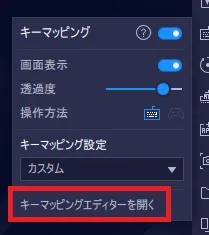
そうしたら色々なキーが出てきますが
今回はタップスポットを使っていきます
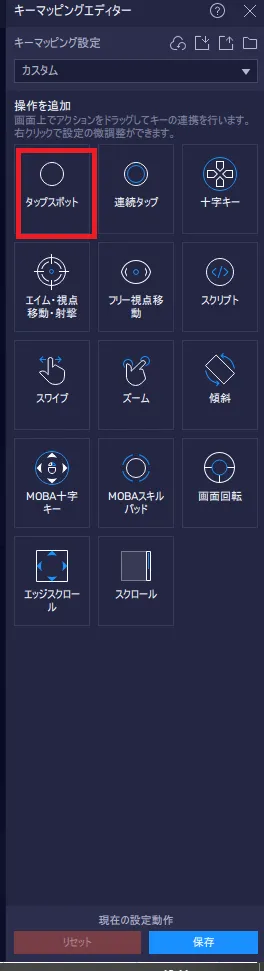
まずはコントローラーかキーボードかで
選んでいきます。
(今回はXBOXコントローラーを使用します)
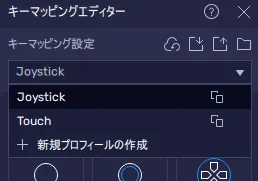
選択したら該当の場所に
キーマッピングをしてください
設定し終わったら
最後に保存を押して
キーマッピングは終了です
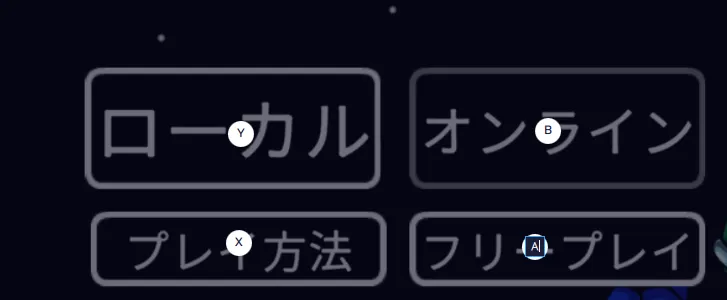
あとがき
最後までご覧頂きありがとうございました。
管理人のすふぁんです。
今回は私が普段からよく利用している
BlueStacksシリーズの最新版
『BlueStacks5』の導入から使い方まで
解説・紹介をしていきました。
今回の記事は分かりやすかったでしょうか?
もしお役に立てたのなら嬉しいです!
ブログに関する私の情報は
主にTwitterで告知していますので
良ければこちらからTwitterのフォローをお願いいたします。
後こちらから他の記事もみれますので
良ければご確認をお願いします!
では次の記事でお会いしましょう!
ここまで読んでくれた読者様に感謝を!!







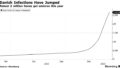

コメント