今や生活には欠かすことはできないスマホ
スマホOSには主に
AndroidとIOSの2種類がありますが
AndroidOSを仮想的にパソコンで
動かせることはご存知でしょうか
今回はパソコンでAndroid OSを動かす事ができる
エミュレータのひとつである『NoxPlayer』を
解説・紹介していきます
では目次をどうぞ!!
NoxPlayerとは
NoxPlayerは中国のソフトウェア企業
『ノックスデジタルエンターテイメント』が開発している
Androidエミュレーターです。
2017年4月12日にリリースされた
NoxPlayer3.8.1.2から始まり
様々なアップデートを重ね
2022年3月3日に最新バージョンである
NoxPlayer7.0.2.2がリリースされました。
(2022年3月11日現在)
今回はその最新版である
NoxPlayerについて
解説・紹介していきます。
NoxPlayerの特徴
NoxPlayerは64bit Android 9が使用できることが特徴です
Android9が条件のゲームとしては『原神』がいい例です
今までエミュレーターで原神をプレイすることはできませんでした
ですがNoxPlayerがAndroid9に対応したことで
原神がプレイできるようになったのです
これがNoxPlayerの特徴です。
NoxPlayerの最低・推奨スペック
インストールする前に
先にご自身のパソコンでNoxPlayerが
起動するのか今一度確認しましょう。
最初に公式が明言している
最低スペックと推奨スペックを書いておきます。
そして最後に筆者の現環境スペックも
明記しておきます。
ちなみに筆者が現在使用しているPCについての
記事はこちらです。
最低スペック
| OS | Microsoft Windows 7以上 |
| プロセッサー(CPU) | Intel PentiumG5600以上/AMD athlon X4 880K以上 |
| グラフィック(GPU) | OpenGL+ 3.2以上 |
| メモリ(RAM) | 4GB以上 |
| ストレージ(ROM) | HDD最低10GBの空き容量 |
推奨スペック
| OS | Microsoft Windows 8/10 |
| プロセッサー(CPU) | intel/AMDプロセッサCPUコア数8個 |
| グラフィック(GPU) | OpenGL+ 4.3以上 |
| メモリ(RAM) | 8GB以上 |
| ストレージ(ROM) | HDD10GB以上のディスク容量 |
筆者の現環境スペック
| OS | Microsoft Windows 10 |
| プロセッサー(CPU) | Intel core i5 10400F |
| グラフィック(GPU) | Geforce RTX 3070 |
| メモリ(RAM) | 32GB |
| ストレージ(ROM) | M.2 SSD 1TB/SSD 1TB |
10400Fは6コアCPUですが
ゲームにおいて重要なのは
シングルコア性能なので
10400Fほどのシングルコア性能であれば
4窓同時機能は余裕で可能です。
グラボに関しては3070ほどなくても
(性能的には)十分かと思います。
例としてはGTX1650や
最近発売したRTX3050などでも
NoxPlayerを動かすなら問題ないと思います。
NoxPlayerの導入(Windows10)
NoxPlayerのダウンロード
では実際にダウンロードしていきます
(Google Cromeを使用しています)
まずこちらの公式サイトにアクセスしてください。
アクセスしたらダウンロードをクリックし
ダウンロードを開始してください
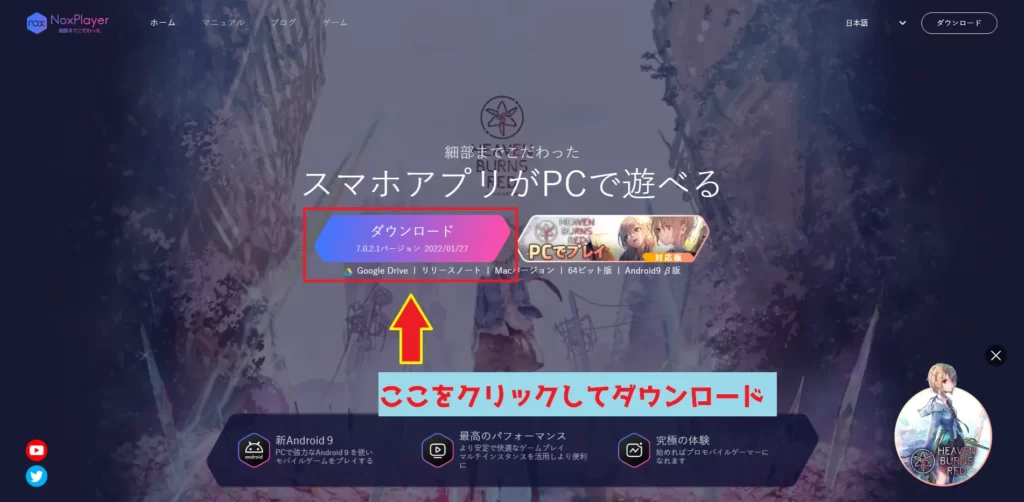
ダウンロードが終了したら開いてください
(ユーザーアカウント制御は許可してください)

NoxPlayerのインストール
では実際にインストールをしていきます
インストールをクリックしてください

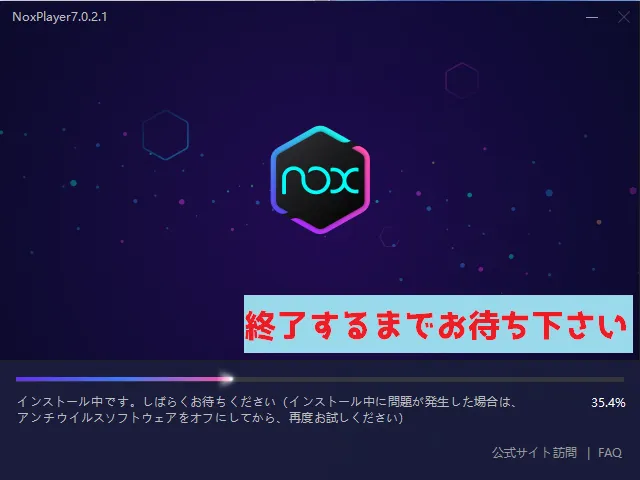
インストールが完了したら
開始をクリックしてください
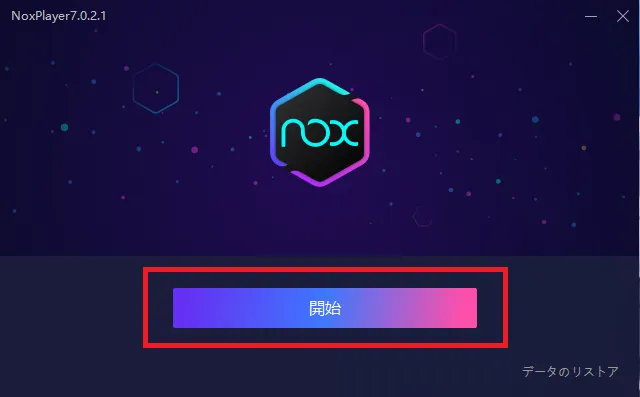
後はログインすればゲーム自体は出来るのですが
事前に確認することがあるので
一旦後でログインをクリックしてください
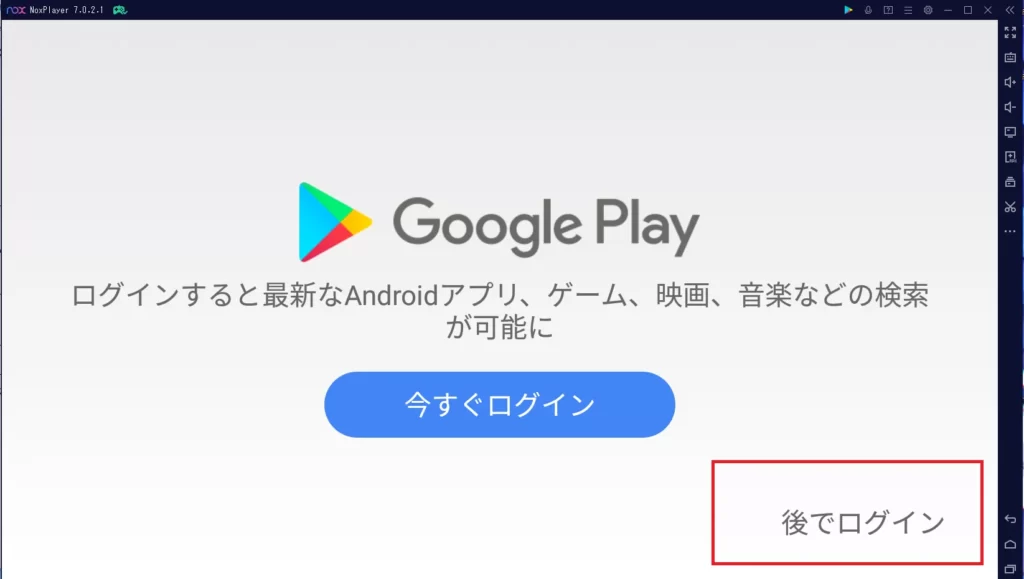
NoxPlayerの事前準備
では実際に使い方を解説していきますが
その前に解説することがあるので
先に紹介していきます。
仮想化(VT-X)の有効化
もしNoxPlayerを起動した時
上部にこのような表記が出た場合
仮想化(VT-X)が有効になっていません
(下部写真参照)
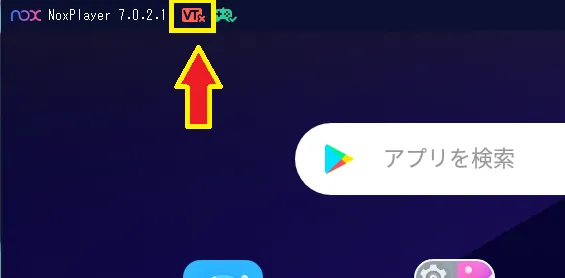
VT-Xを有効にすることが
NoxPlayerを動かす前提条件になっている為
先にVT-Xの有効化を行いましょう。
VT-Xを有効にするには
BIOSを起動する必要があります。
BIOSの話は長くなってしまうので省略しますが
まずパソコンを再起動してください。
再起動した直前に
マザーボードによって
呼び出すキーは違うのですが主に
一般的なのでこの2つを
死ぬ気で連打してください笑
成功するとBIOS画面にいけるはずです。
BIOS画面に到着したら
これもメーカーによって場所が違うので
これは探してもらうしかないのですが
『Intel(R) Virtualization Technology』
というものを見つけてください。
見つけたらDisabledをEnableに変更すれば
VT-Xの設定は完了です。

マルチインスタンスマネージャー
NoxPlayerのインストールが完了した時
デフォルトで2つのソフトが
インストールされているはずです。
1つ目はインストール完了後に開いた
NoxPlayer本体ですが
2つ目はマルチインスタンスマネージャーと
いうものです
マルチインスタンス機能を使用すると
同時に複数起動が可能になります
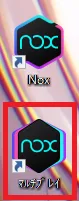
起動してみると下の写真のような画面になります
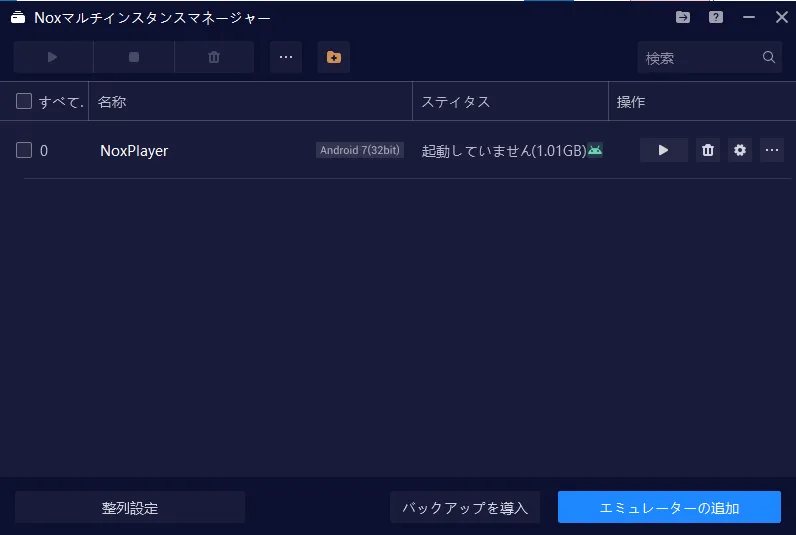
ここでのNoxplayer Android 7(32bit)と記載されているのが
先ほど起動した32bit用のOSなのですが
実はNoxPlayerは
他のAndroid versionや64bit OSの
エミュレータを別途作成することができます。
アプリによっては
32bitでしか動かないアプリや
64bitでしか動かないアプリなどもあるので
今回は64bit用のAndroid 9を作成していきましょう
まずはエミュレータの追加をクリックしてください
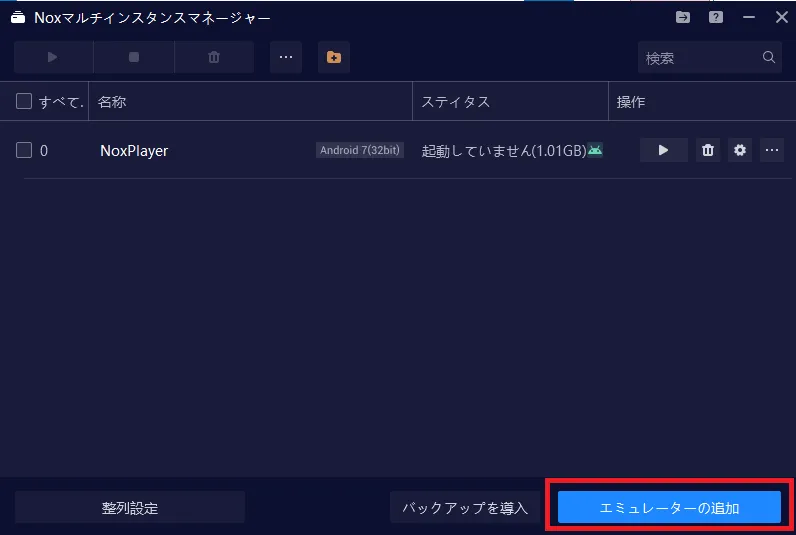
今回はAndroid9 64bitを選択していきます
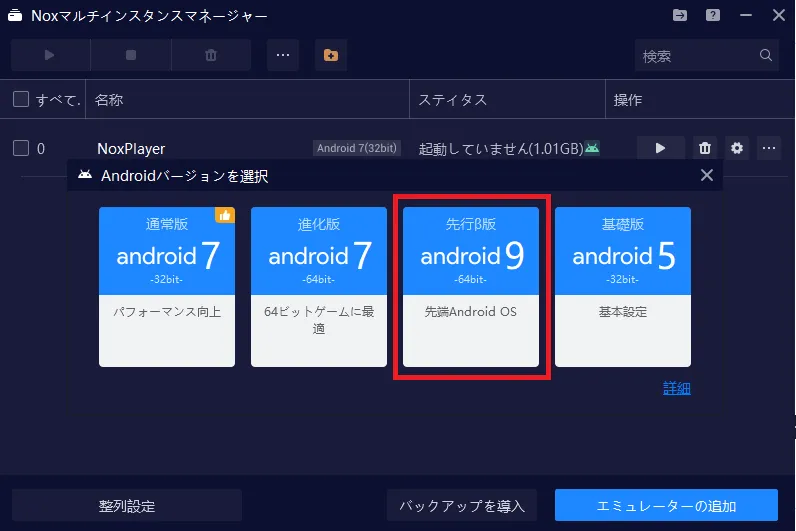
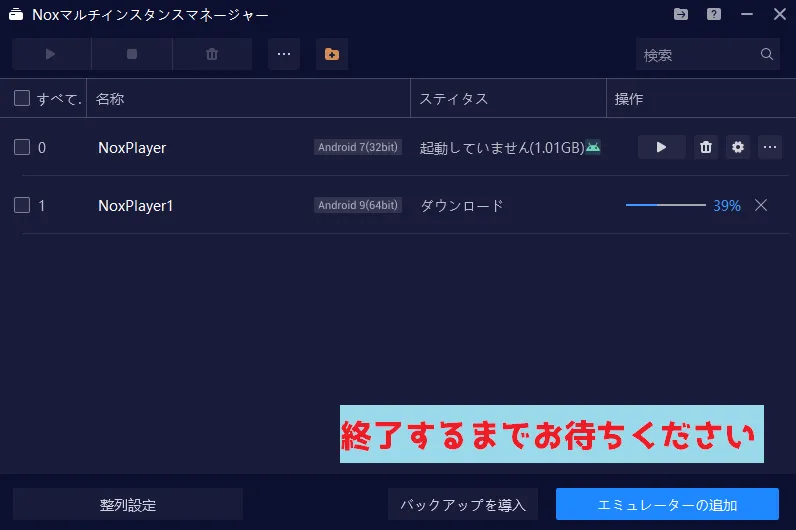
ダウンロードが終了したら
マルチインスタンスの準備は完了です
今回は先ほどダウンロードした
Android 9で解説していきます
では実際に開いていきましょう
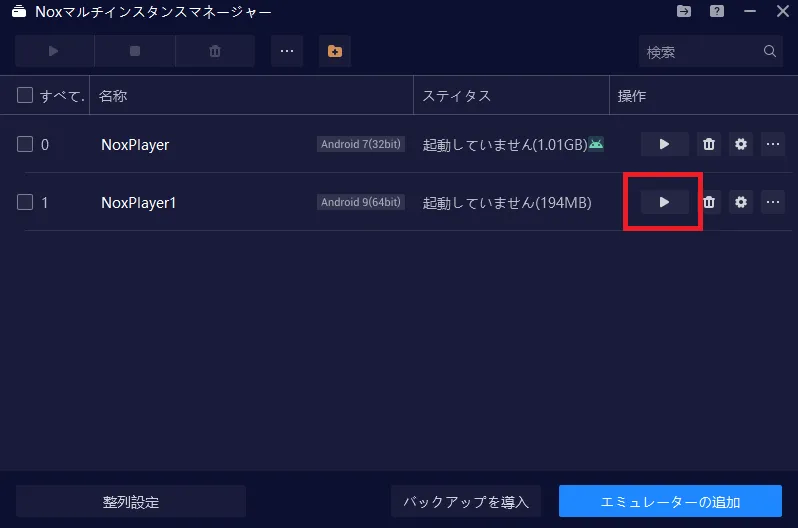
NoxPlayerの設定画面
では実際にNoxPlayerの設定画面を
順番に見ていこうと思います
設定画面は上部の歯車マークを
クリックして開いてください
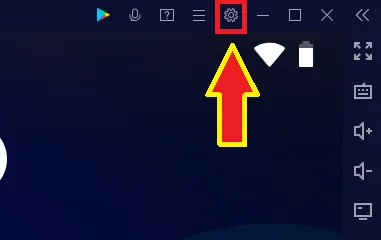
①パフォーマンス
パフォーマンスはエミュレータの根幹です
今回紹介する設定はあくまで筆者の目安なので
もし不具合が起きたら各々検証してみてください
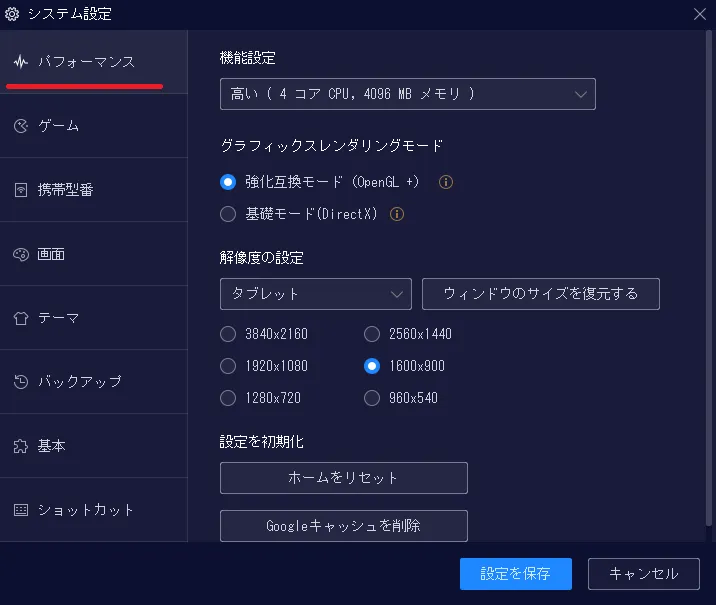
機能設定
機能設定はCPUとメモリ(RAM)の使用率を
設定することができます
デフォルトでは『低い』『中』『高い』の
3種類が用意されていますが
私のおすすめはカスタムなので
カスタムを選択します。
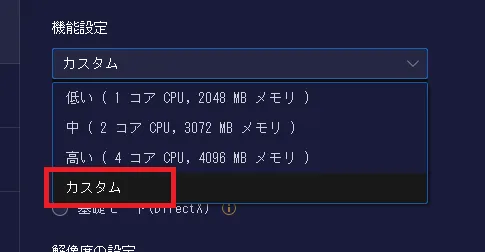
私のおすすめ設定を下部に明記しておきます。
CPUはシングルコア性能が生きるので
10400Fほどのシングルコア性能なら
1コアあれば充分です
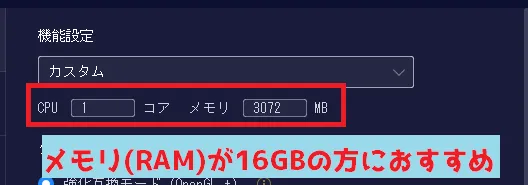
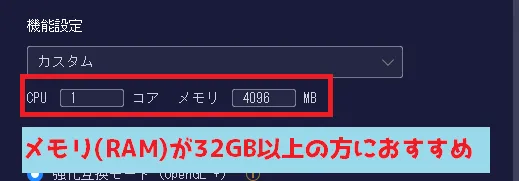
グラフィックスレンダリングモード
グラフィックスレンダリングモードは
DirectXとOpenGLの2つが選択できますが
OpenGLはDirectXの上位互換のようなものなので
これに関してはOpenGLを選んでおけば
間違いないかと思います。
グラボを積んでない方は
OpenGLが選択できない場合がありますが
その時はDirectXを選択しましょう。
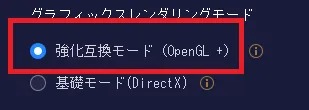
解像度の設定
解像度の設定は読者様が使用している
モニターの解像度を選択してください
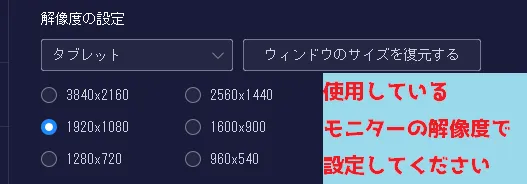
②ゲーム
ゲームはフレームレートや
マウス加速などを設定できます。
順番に見ていきましょう。
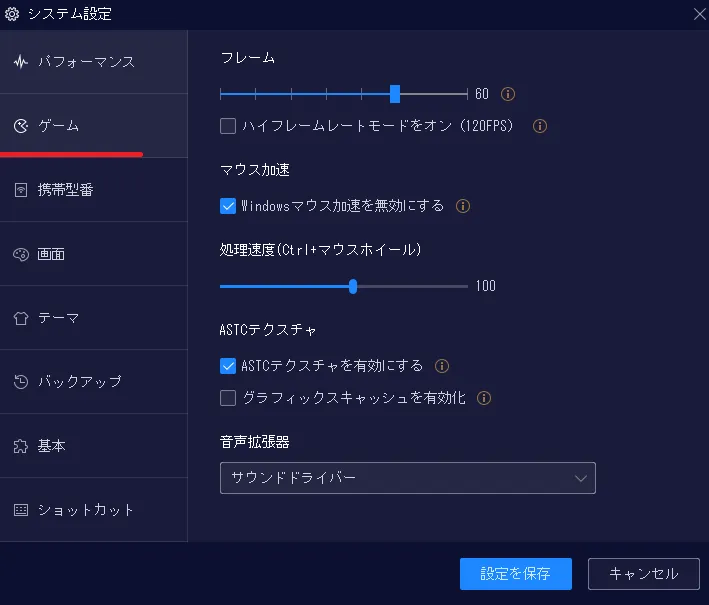
フレーム
フレームはフレームレートの設定ができます。
フレームレートがよく分からない方は
↓こちらをご覧ください
デフォルトでは60FPSまでしか出せませんが
モニターによっては60FPS以上出るものを
使用している方もいると思いますので
その方はハイフレームレートモードをオンを
選択してください
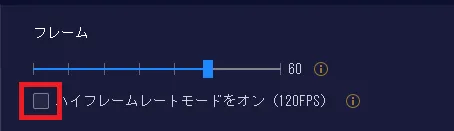
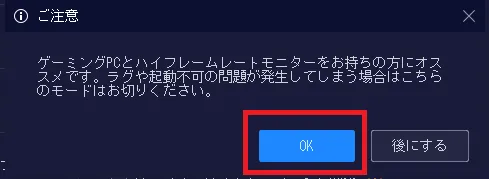
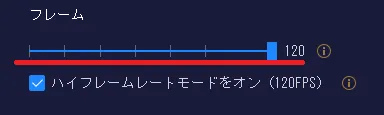
これで120FPSまで出るようになりました
ただゲームが対応していないと意味がないので
そこはご注意ください。
マウス加速
マウス加速は
読者様の好みに設定してください
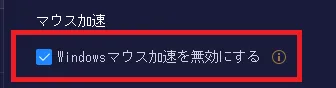
処理速度
NoxPlayerは
スマホのズームができるのですが
そのズームの速度を変更することができます
ただこれはデフォルトでも
問題ないかと思います

ASTCテクスチャ
ASTCは『Adaptive Scalable Texture Compression』の略で
簡単に言えば新技術の画像圧縮技術です。
これに関してはオフにする理由もないので
オンにしておきましょう。
グラフィックスキャッシュは
オンにするとフレームレートが向上するので
オンにしても良いと思われます。
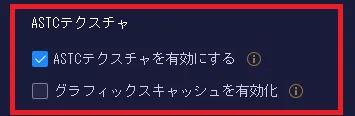
音声拡張器
音声拡張器はNoxPlayerの出力音声を選択できます
これに関しても特にこだわりがなければ
デフォルトで良いと思います。
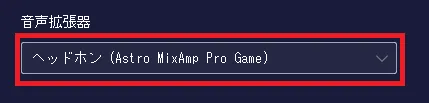
③携帯型番
携帯型番は名前の通り
エミュレート対象の携帯を選択できます
これはお好みで大丈夫です。
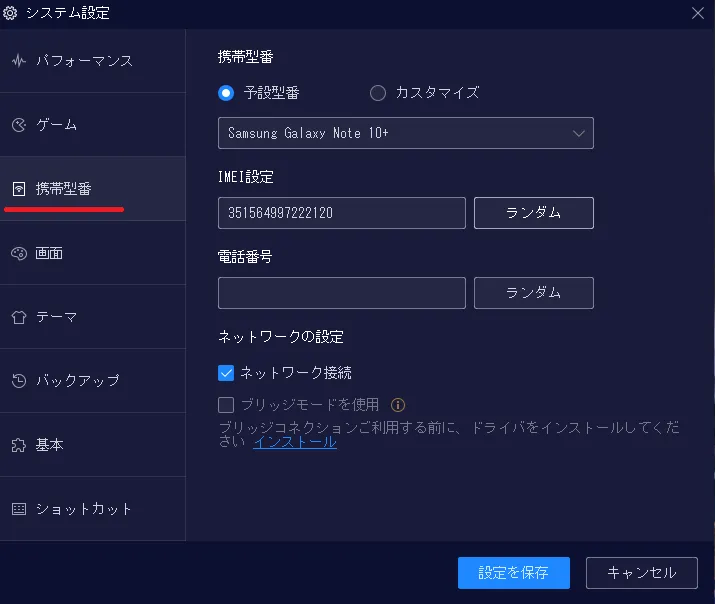
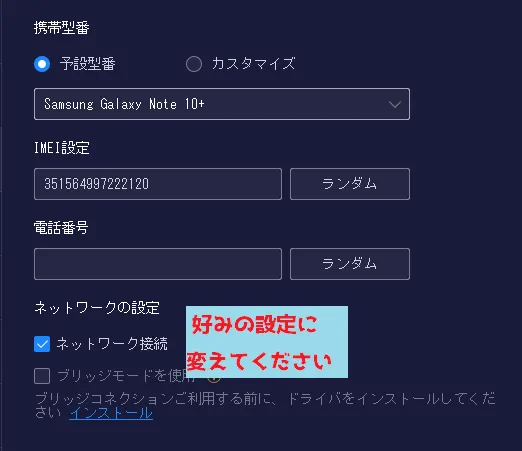
④画面
画面は小さな変更がメインですので
よく分からない方は下の写真を
参考にしてみてください
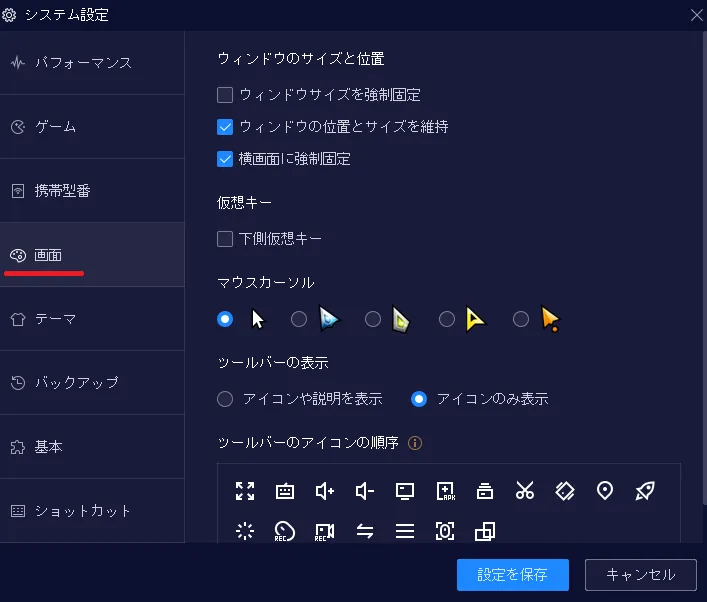
⑤テーマ
テーマは名前の通り
エミュレータ本体のテーマを変更できます
これもお好みで設定してください
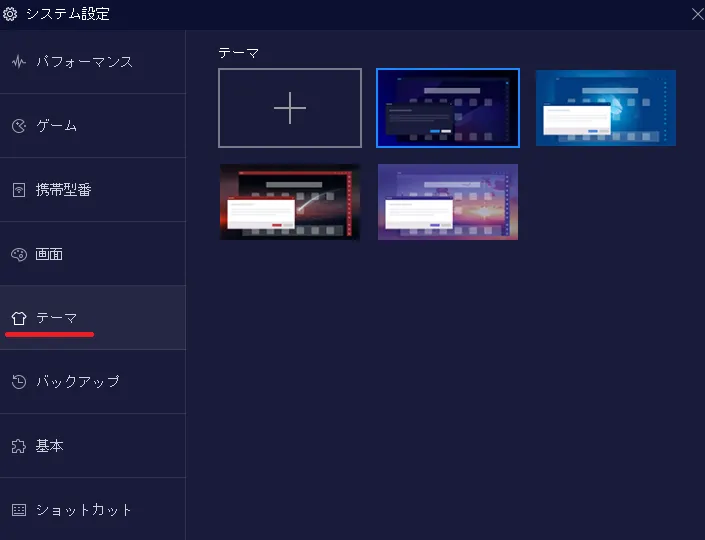
⑥バックアップ
バックアップはエミュレータ本体の
バックアップができます
これは各自のご判断にお任せします
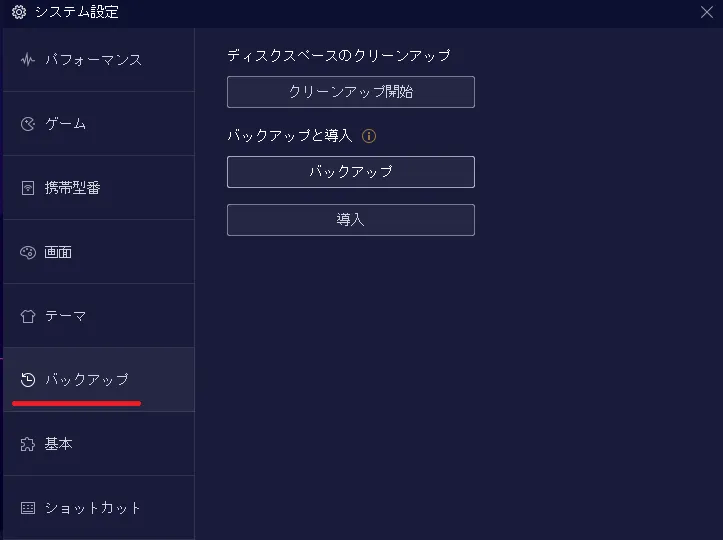
⑦基本
基本もあまり設定する必要はありませんが
Root起動だけ説明しておきます。
Root起動すると動かないゲームもありますので
よく分からなければRootは
オンにしないほうが良いと思います。
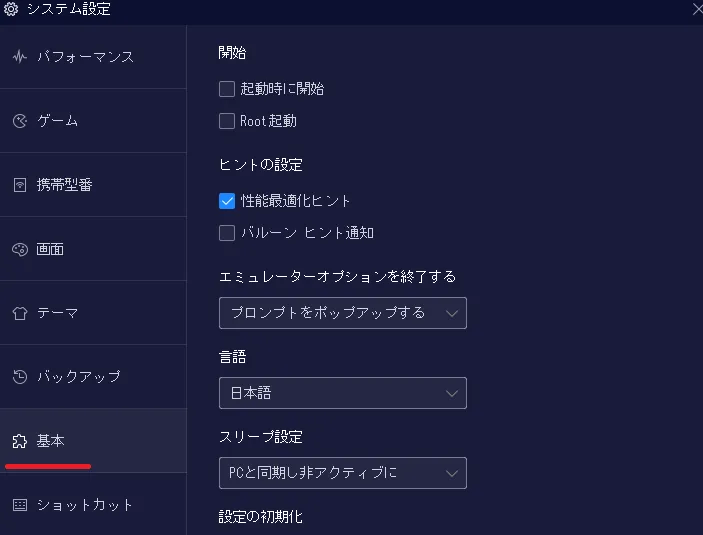
⑧ショートカット
ショートカットも名前の通り
キーボードのショートカットを設定できます
ここも各自の好みで良いと思います
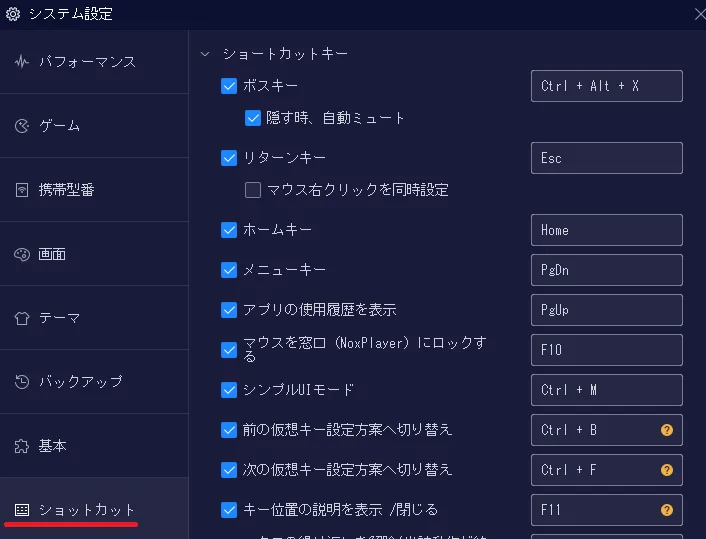
実際にNoxPlayerを使っていく
Googleアカウントを連携する
設定が無事完了したら
Googleアカウントを連携させて
実際に使っていきましょう!
Googleアカウントをまだ持っていない方は
こちらから作成できます
ここは画像メインで解説していきます

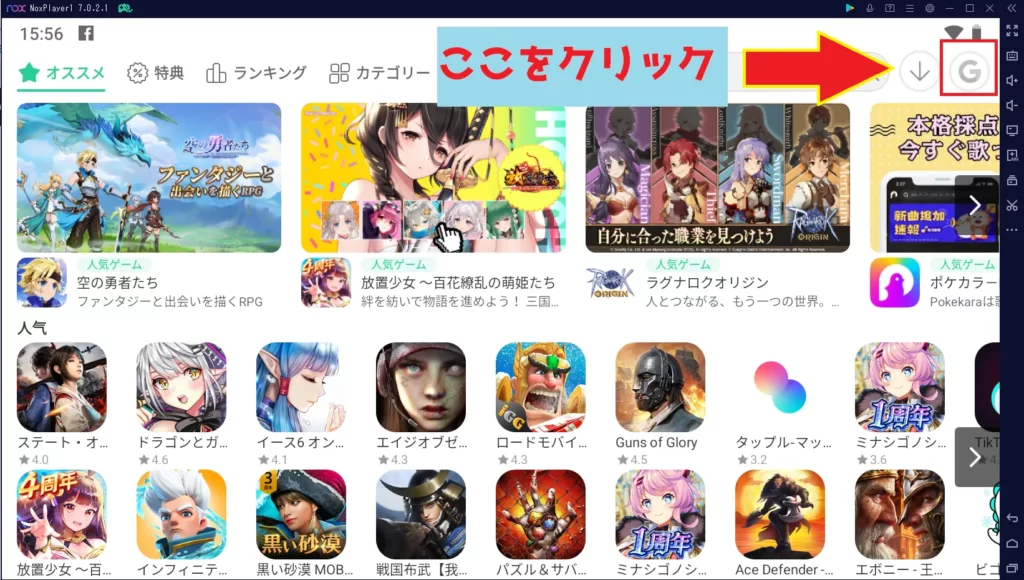
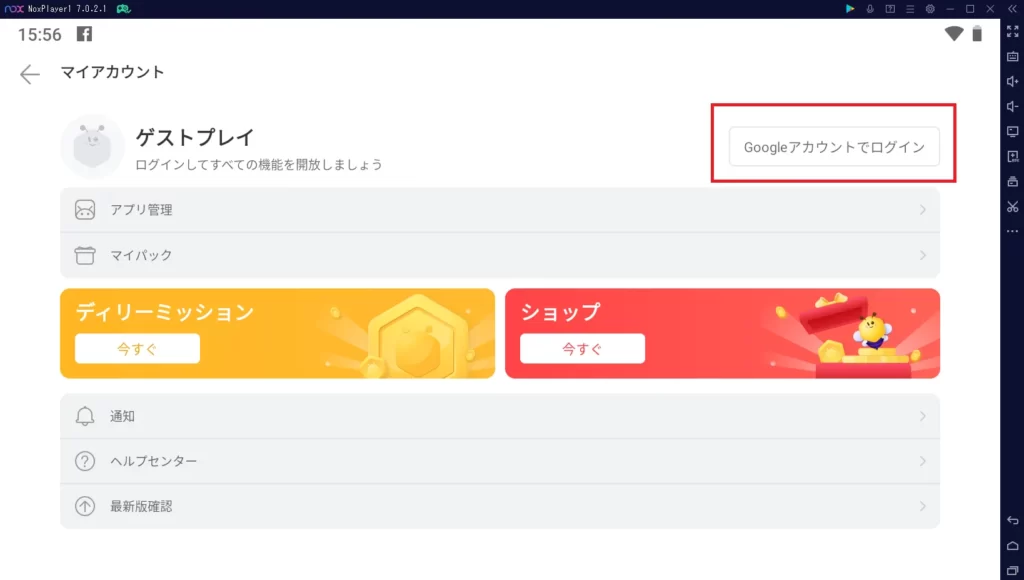
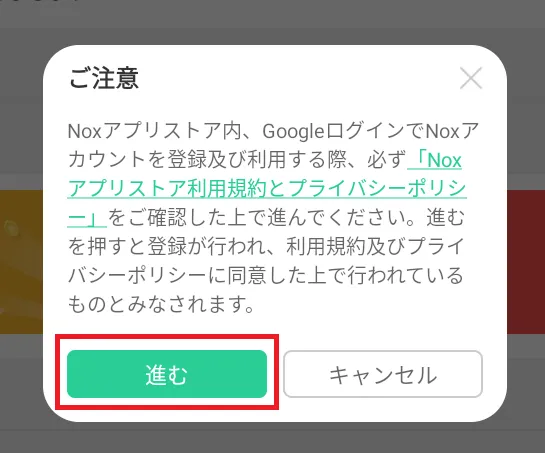
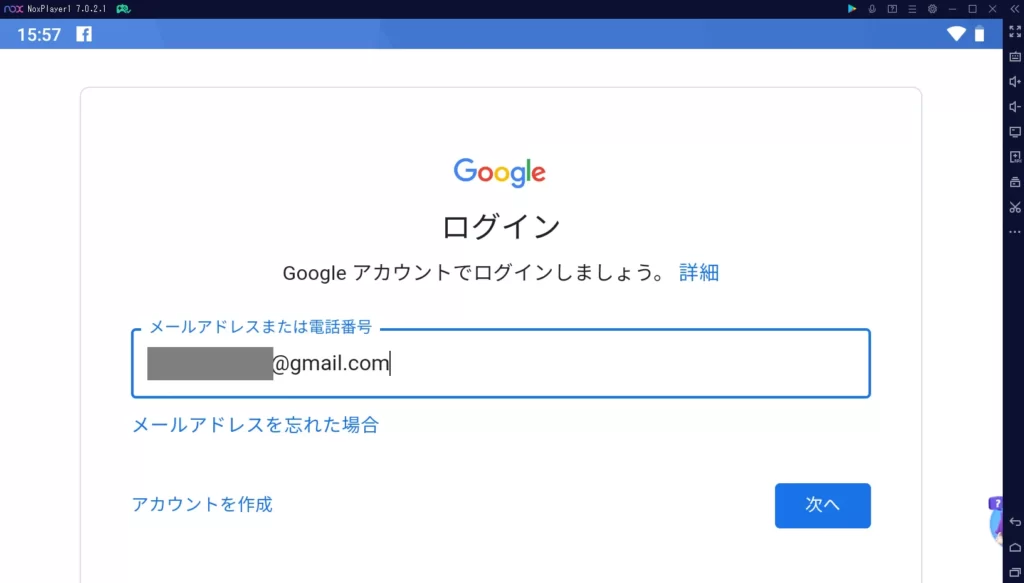
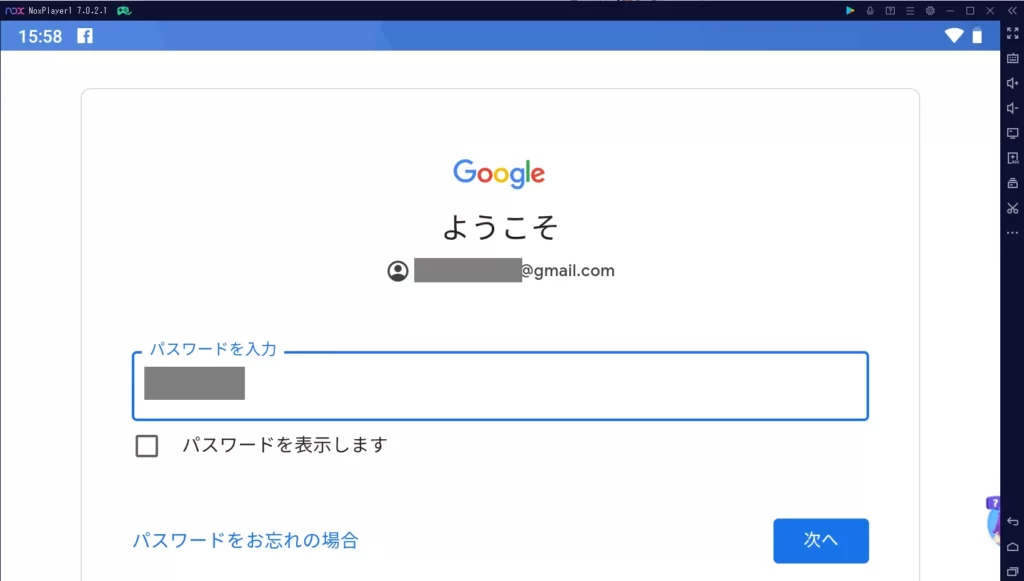
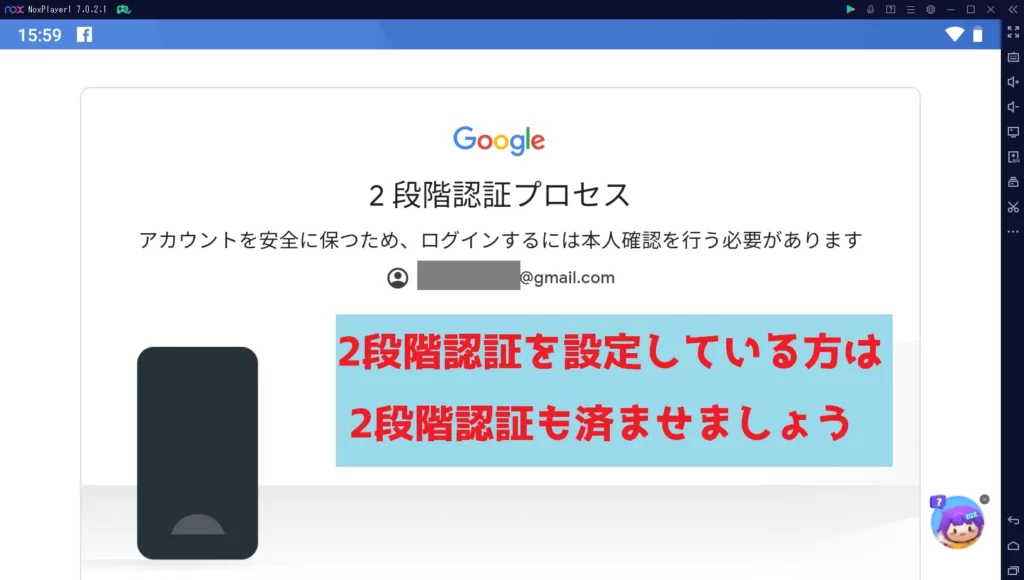
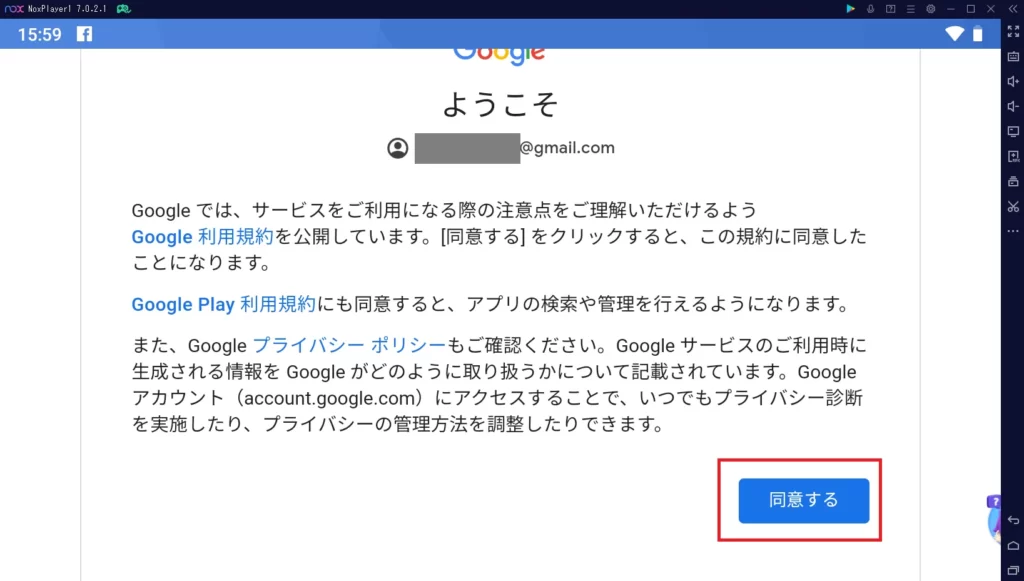
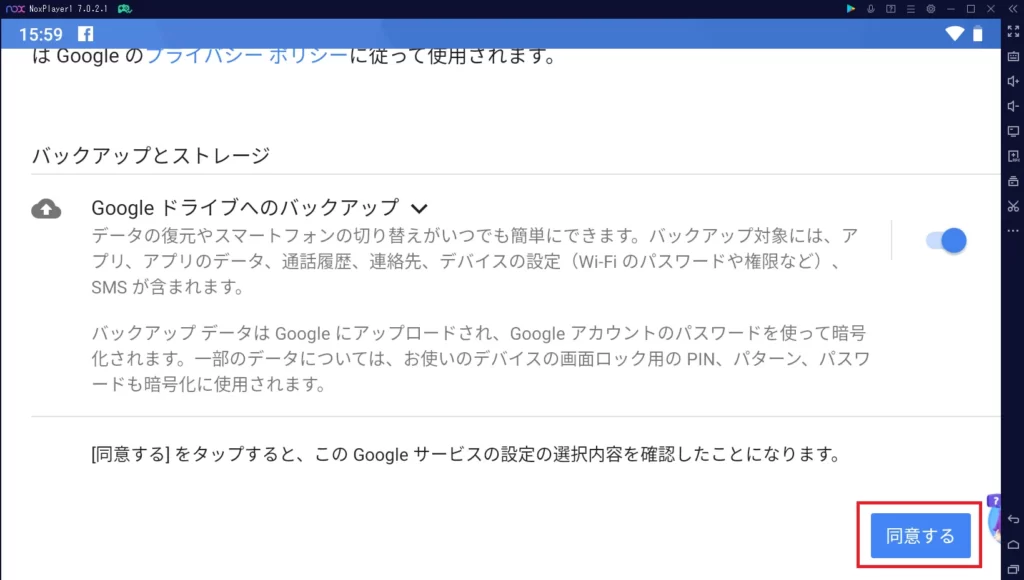
これでアカウント連携は完了です。
アプリの導入方法
ここまで来れば
Androidの使用方法と全く一緒ですが
IOSを使っている方もいると思いますので
一応解説しておこうと思います。
今回は筆者が少しだけやっていた
『キングスレイド』というゲームを
インストールしていきたいと思います
①『キンスレ』と検索
②インストールをクリック
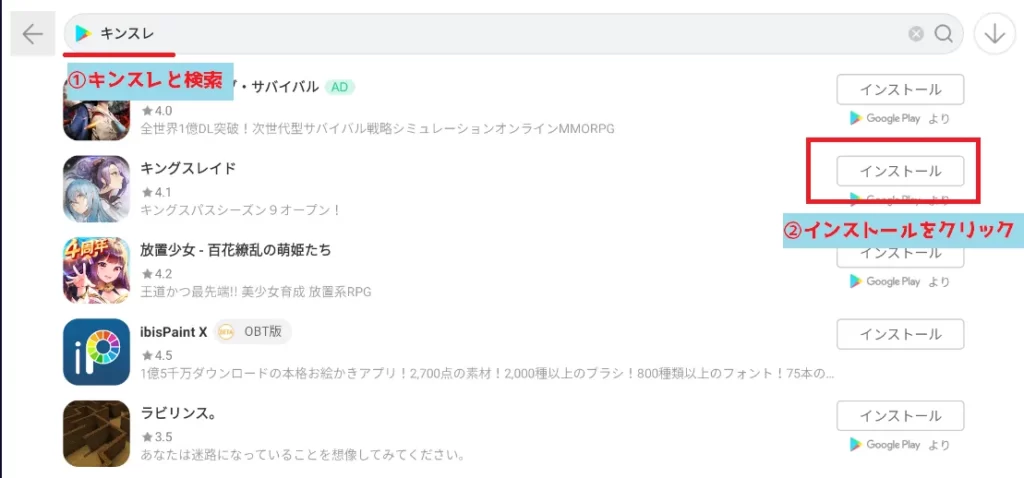
③インストールをクリック
④インストールが完了したらホームに戻る
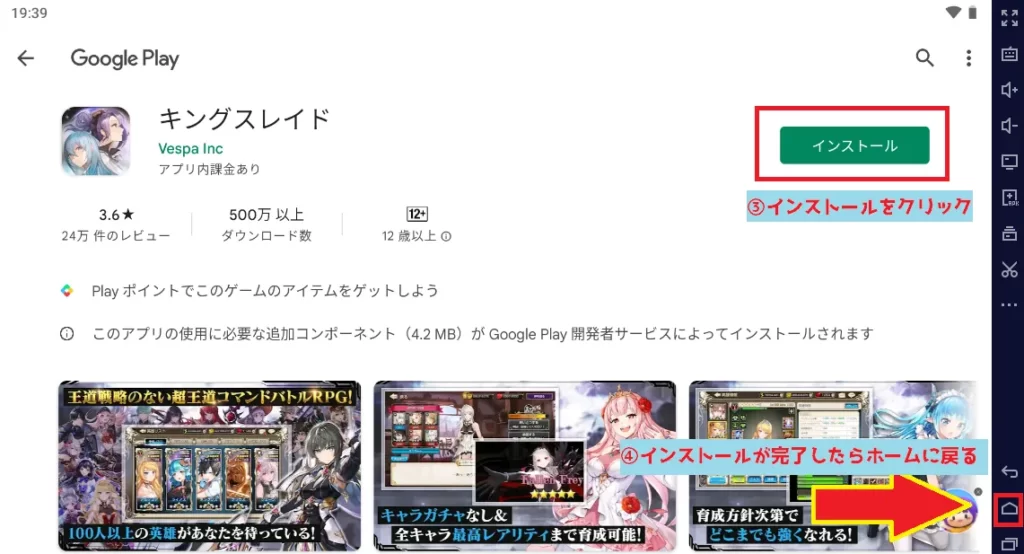
インストールされたものは
ここからいつでも遊べるようになります
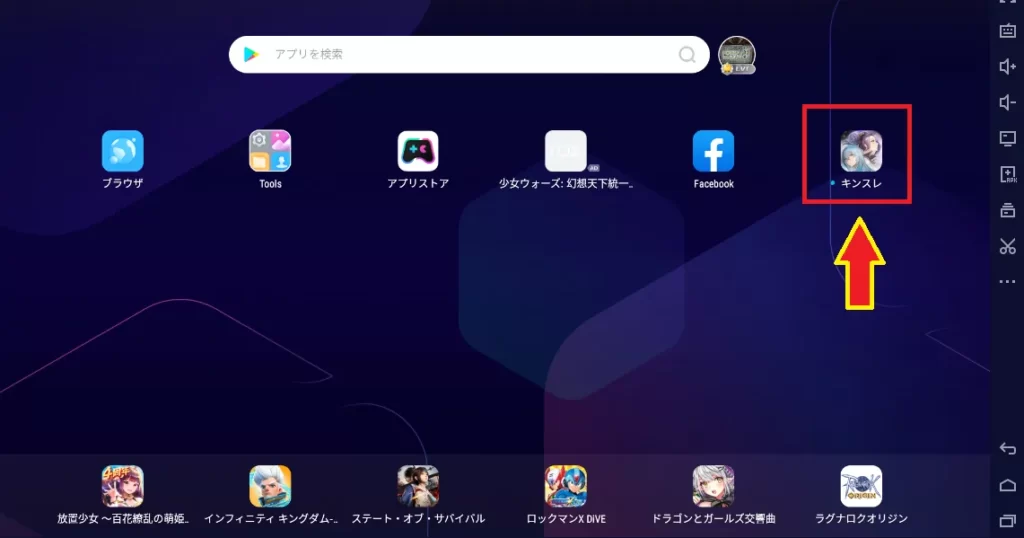
NoxPlayerのサイドバー解説
設定と基本的な使い方は解説しましたので
お次にサイドバーの解説をしていきます。
いかんせん数が多いので
重要なものだけ解説していきます。
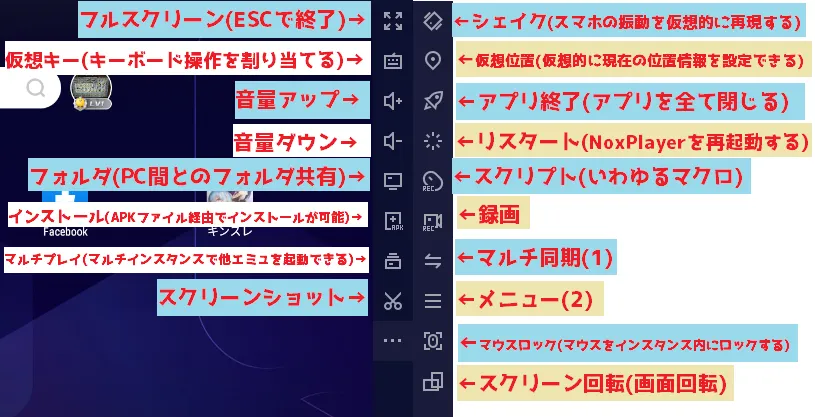
(2)メニュー(ゲーム内のメニュー画面を開くことができるが、ゲームによっては対応していない)
仮想キー
仮想キーは画面内の特定の座標を
キーボードで押せるようにするための機能です

必要な仮想キーを選択し
特定の座標まで持っていって
ボタンを設定すれば完了です
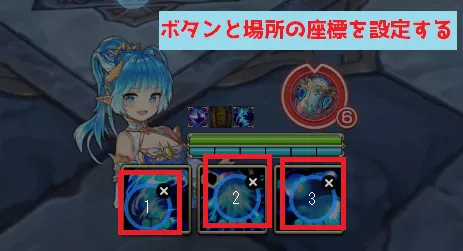

スクリプト
いわゆるマクロです
これを一度設定してしまえば
自動化もできてしまうので
ゲームによっては革命がおきます
※ただマクロを利用した悪用だけは絶対にやめましょう!!!
ショートカット設定が初期設定のままなら
マウスやキーボードで実際に操作を行ってください
この間の操作で動作を覚えさせます。
無事に覚えさせたら

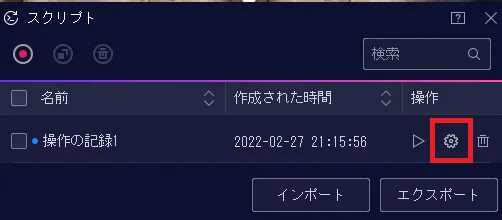
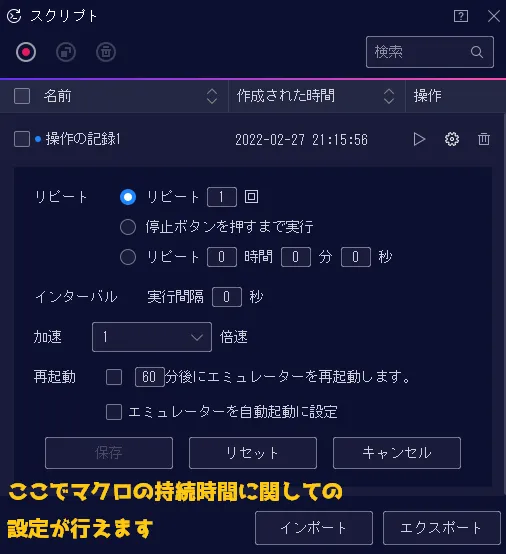
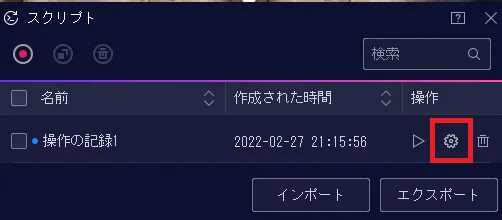
設定が完了したら
再生ボタンを押せば
いつでもマクロを開始できます
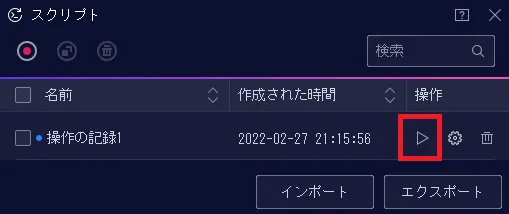
あとがき
最後までご覧頂きありがとうございました。
管理人のすふぁんです。
今回は私が普段からよく利用している
『NoxPlayer』の導入から使い方まで
解説・紹介をしていきました。
今回の記事は分かりやすかったでしょうか?
もしお役に立てたのなら嬉しいです!
ブログに関する私の情報は
主にTwitterで告知していますので
良ければこちらからTwitterのフォローをお願いいたします。
後こちらから他の記事もみれますので
良ければご確認をお願いします!
では次の記事でお会いしましょう!
ここまで読んでくれた読者様に感謝を!!









コメント