こんにちはすふぁんです。
皆さんはご自身のパソコンのデスクトップ背景を変更したことがありますか?
おそらく1度は気分転換に変えてみようと試みようとした事がある人も多いと思います。
ですが標準の機能では可能でも写真を定期的に変更するスライドショー機能が限界で
この設定をあまり快く思わない人も一定数いると思います。
そこで今回はそんな方々を対象にした革命級ソフト『Wallpaper Engine』の
ご紹介と解説をしていきたいと思います!
では目次をどうぞ!!
Wallpaper Engineとは
『Wallpaper Engine』はKristjan Skutta氏によって
Unityで開発された音源付き動画を
パソコンのデスクトップ背景に使用することができるソフトです。
Wallpaper Engine利用者はかなり多い!
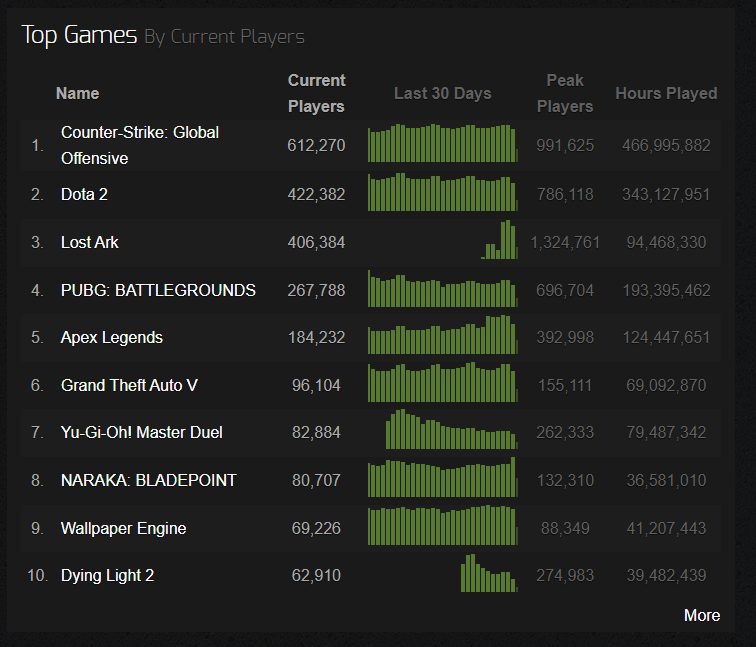
こちらは『Steam Charts』による世界中のSteamリアルタイム接続数を表したものなのですが
PUBGやAPEXなどの人気タイトルがある中で
Wallpaper Engineは第9位(69,226人)に入っています。
ゲームですら無いのにこの多い接続数は
このソフトの人気さを表していると
いって間違いないと思います。
↓Steam Chartsのリンクはこちら!
Wallpaper Engineを動かすために必要なスペック
まずこのソフトを購入する前に、自分のPCで動くのか一度確認をしましょう
公式が名言している最低スペックと推奨スペックを確かめてもらった上で
私が使っているPCでスペックの調べ方を説明しようと思います。
最低動作スペック
| OS | Windows 7,8.1,10,11 |
| プロセッサー | 1.66 GHz Intel i5 or equivalent |
| メモリー | 1024MB(1.0GB) |
| グラフィック | HD Graphics 4000 or above |
| DirectX | Version 10 |
| ストレージ | 512MB 利用可能 |
推奨動作スペック
| OS | Windows 10,11 |
| プロセッサー | 2.0 GHz Intel i7 or equivalent |
| メモリー | 2048MB(2.0GB) |
| グラフィック | NVIDIA GeForce GTX 660 AMD HD7870 2 GB VRAM or above |
| DirectX | Version 11 |
| ストレージ | 1024MB(1.0GB) 利用可能 |
自分のPCスペックの確認方法(Windows10用)
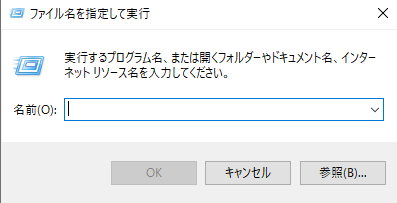
ファイル名を指定して実行が出てくるので(画像①)
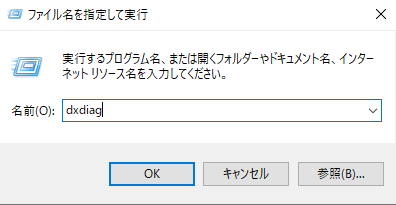
ここに『dxdiag』と入力してOKを選択します。(画像②)
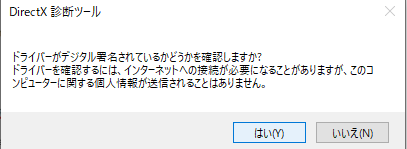
初めての方は『はい』を選択(画像③)
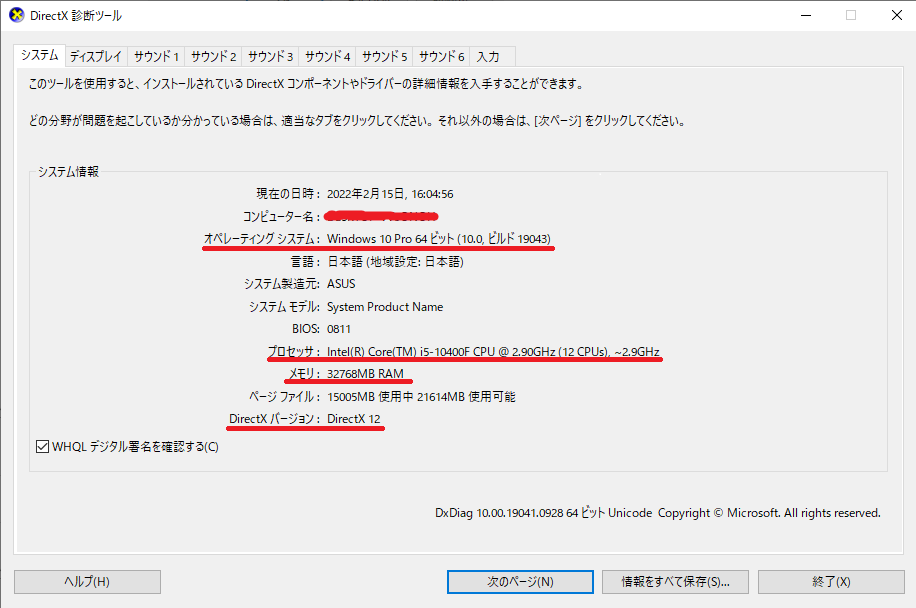
そうするとDirextX診断ツールが開きます。(画像④)
ここで分かる必要な情報は
OS(オペレーティングシステム)
プロセッサ(CPU)
メモリ(RAM)
DirectX バージョン
です
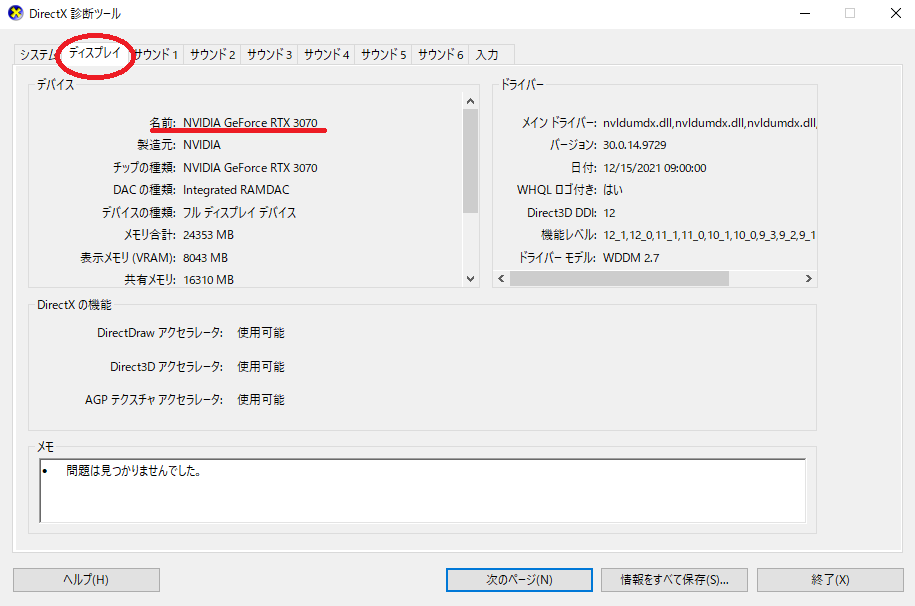
次にディスプレイを開いてください(画像⑤)
ここで分かる必要な情報は
グラフィックボード(GPU)
です。
ストレージの確認方法(windows10用)
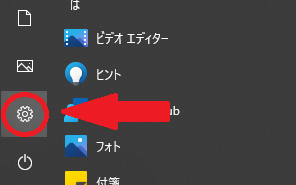
左下のスタートから設定を選択してください(画像⑥)
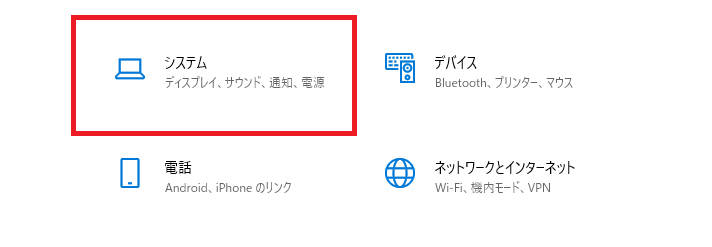
システムを選択してください(画像⑦)
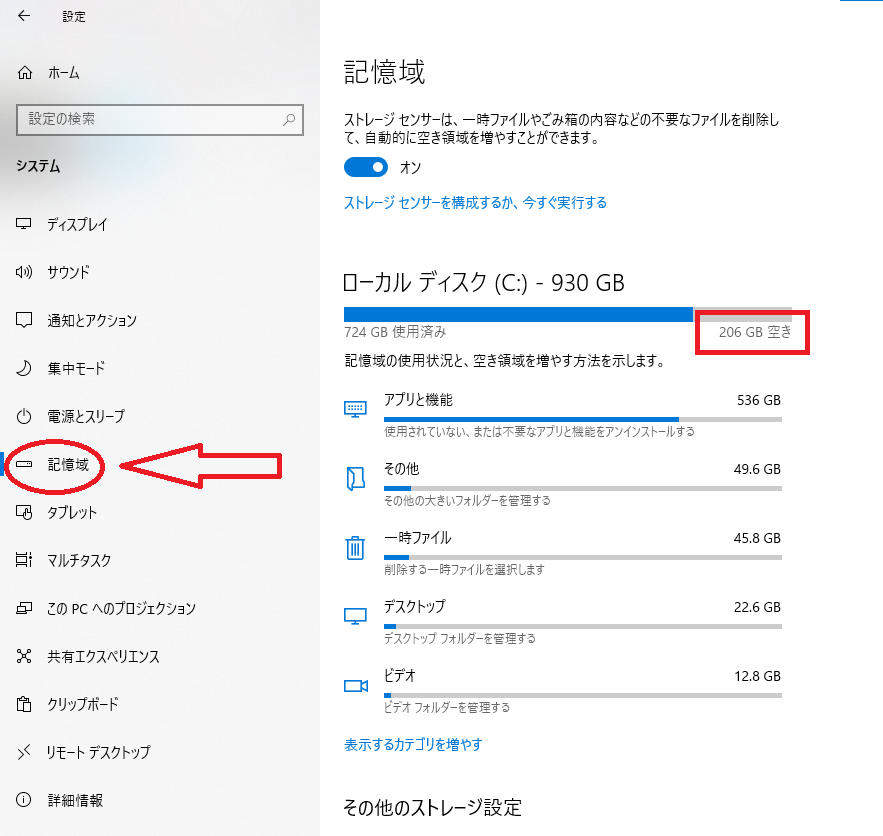
から『記憶域』を選択し、空き残量を確認してください(画像⑧)
Wallpaper Engineのダウンロード
Wallpaper Engineは
PCゲーマー御用達のSteamにて販売されています。
↓Steamのダウンロードがまだの方はこちらのURLよりダウンロードできます。
Wallpaper Engineの価格は?

2022/6/27時点では399円で販売されています(画像⑨)
この後紹介するこのソフトの性能と比較したら
この安さで買い切りなのは破格だと思います。
ダウンロード方法
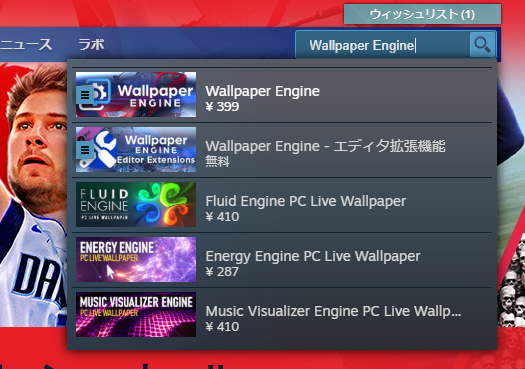
Steamを開いて検索欄に『Wallpaper Engine』と入力し選択(画像⑩)

購入ページを開いたら
下にスクロールして
カートに入れるを選択してください(画像⑪)
私は既に購入済みなのでギフト用となっていますが
初回購入時も同じで手順なので問題ありません。
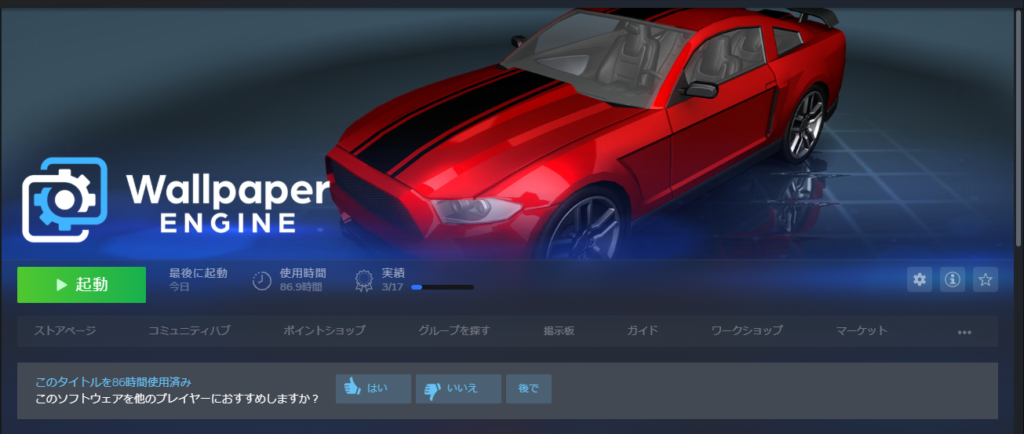
購入後、ダウンロードを開始して
ライブラリから起動できるようになれば
ダウンロードは終了です(画像⑫)
Wallpaper Engineの使い方解説
ではここからは実際の使い方の解説をしていきたいと思います。
起動
まずはWallpaper Engineを起動してください。
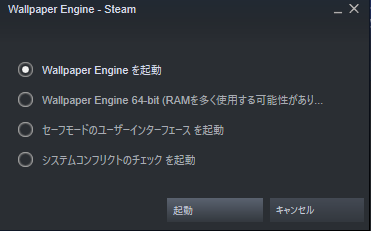
そうしたら最初はこのような表示がされると思います(画像⑬)
ここは64bit版でもいいとは思いますが
通常の起動でも充分に性能は良いので、ここは気にせず1番上で良いと思います。
背景のダウンロード方法
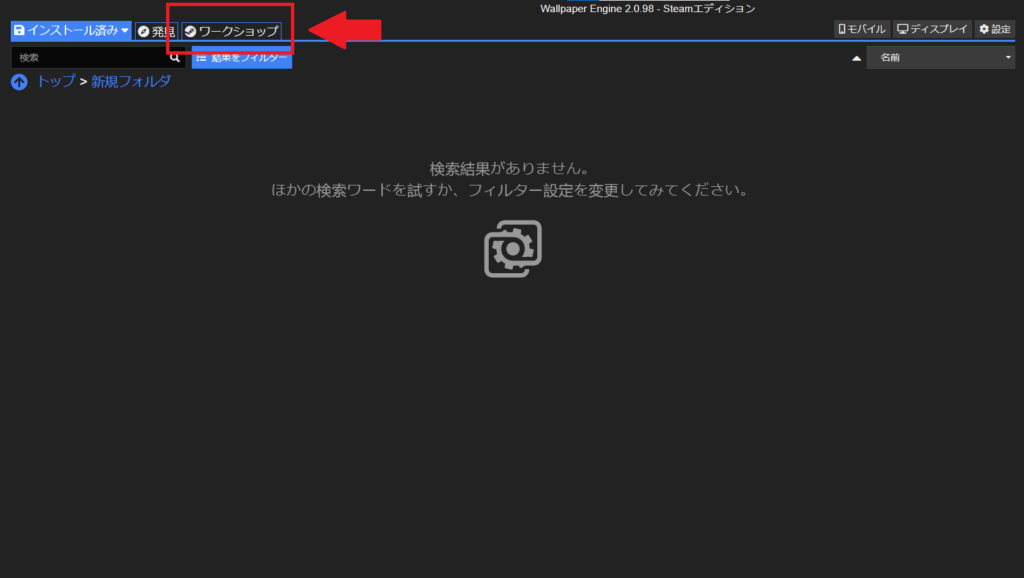
起動直後はこのように何も無いと思いますので
これから実際に背景をダウンロードしていきます
まずはワークショップを選択します(画像⑭)
ワークショップとは
有志の方が背景を作成し配布したものをまとめたSteamの素材屋のようなものです。
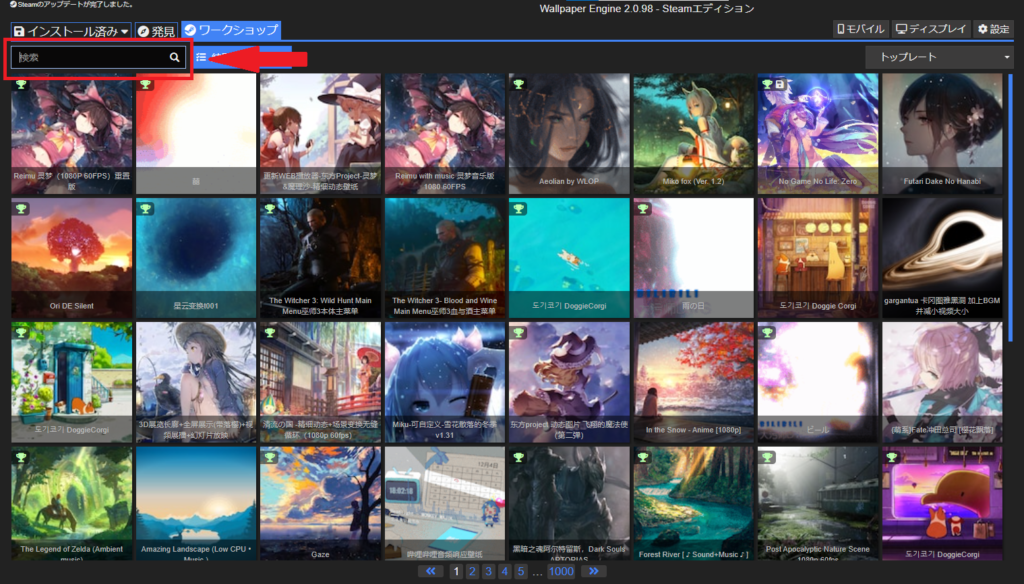
ワークショップを選択したら
左上の検索から実際に検索をかけていきます(画像⑮)
ワークショップ職人は外国人が圧倒的に多いので
検索は英語かローマ字でかけてみるといいです。
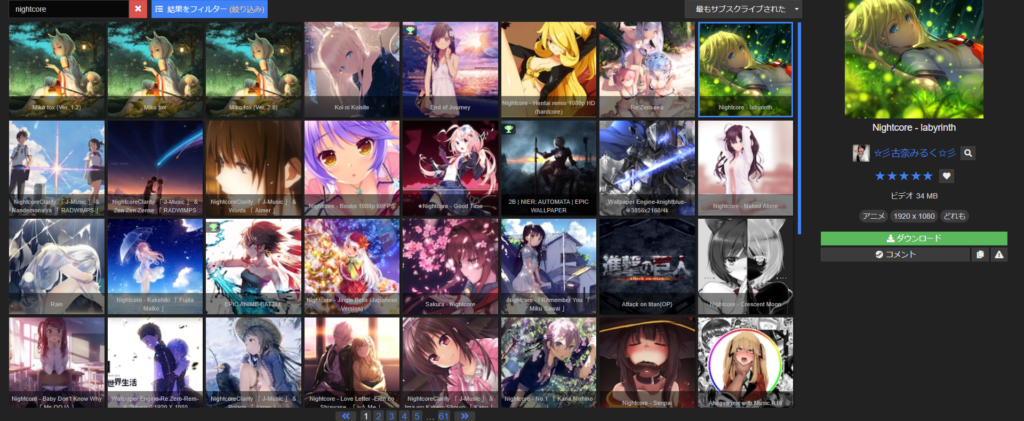
例えば私の好きな『nightcore』と検索すると
このように沢山出てきます(画像⑯)
今回は古奈みるくさん作の背景をお借りして
ダウンロードしていきます。
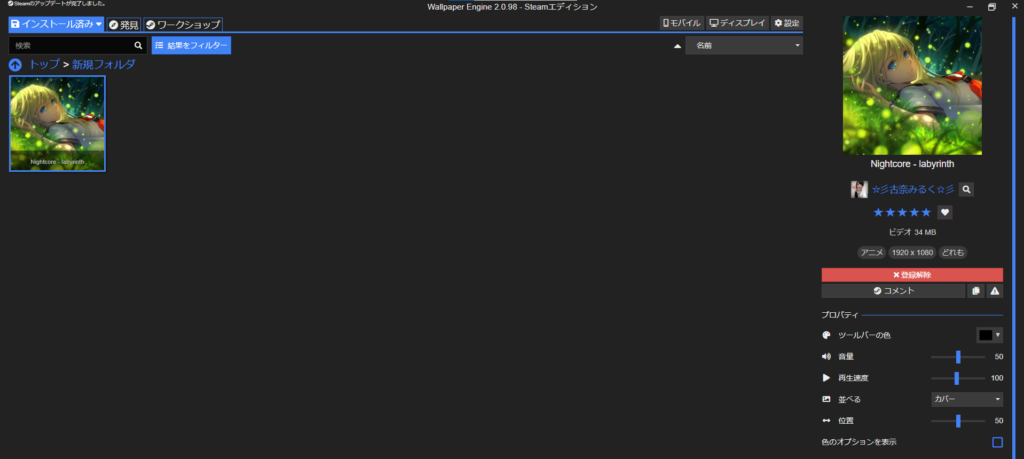
ダウンロード後インストール済みに戻りますと
このように使用できる状態となりました(画像⑰)

選択したら
ちゃんと映像と音源がデスクトップ背景となりました(画像⑱)
所持している動画を壁紙にする方法
「ワークショップの職人さんは凄いが、どうしても自分の最も求めている背景が見つからない!」
という方もいると思います。
そのような場合はパソコンに入っている動画であれば
なんでも壁紙にすることが可能です。
(拡張子:mp4,wmv,aviに対応しています)
今回は魔王魂様の『シャイニングスター』のYoutube動画をお借りしました。
↓お借りしたYoutube動画
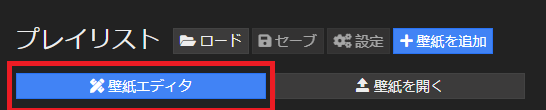
まずはWallpaper Engine下部にある
壁紙エディタを選択してください(画像⑲)
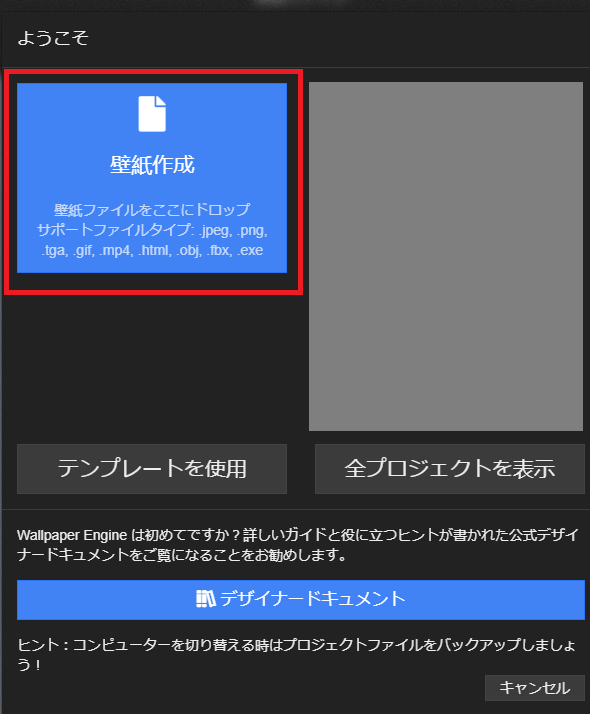
次に壁紙作成を選択してください(画像⑳)
そうしたらフォルダが開きますので対象の動画を選択してください。
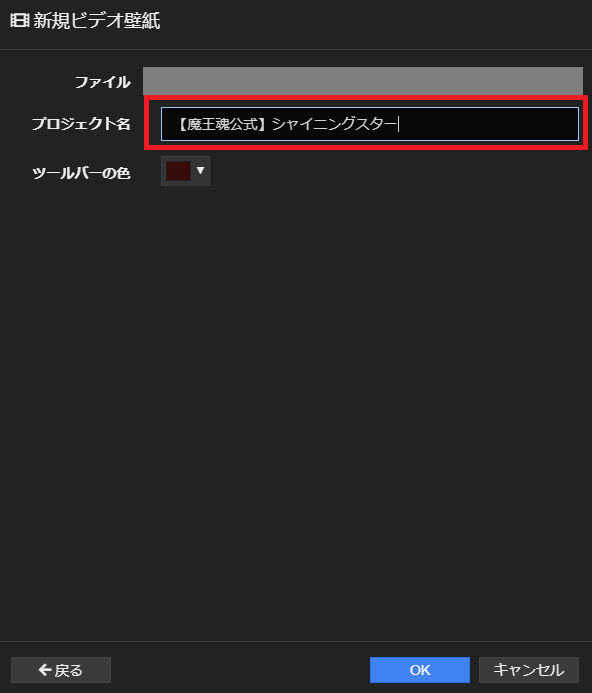
選択したらここで名称変更ができます(画像㉑)
変更し終わったらOKを選択します。
(後からでも変更はできます)
OKを押したらここで壁紙の編集が可能です。
(今回はそのままで充分なのでいじりません)
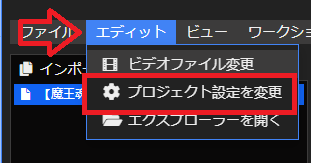
もしここで名前やサムネを編集したい方は
エディット→プロジェクト設定を変更(画像㉒)
を選択します。
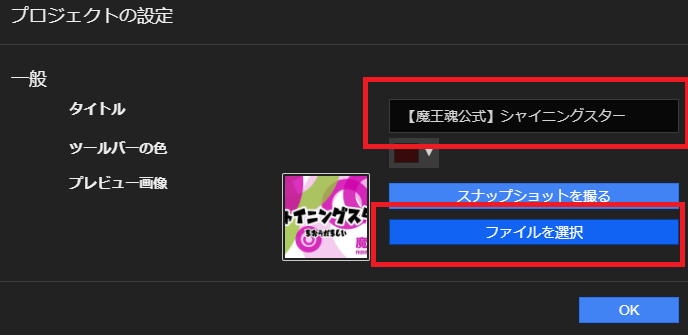
ここで先程設定したタイトルの再編集ができ
サムネイルを設定したい場合には
ファイルを選択から対象の画像を選択することで
設定できます(画像㉓)
全てが済んだらOKを選択してください。
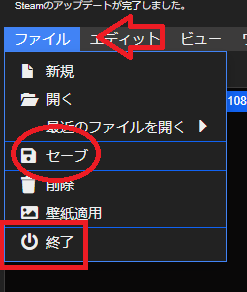
最後にファイルを開いてセーブをして終了すれば編集は完了です(画像㉔)
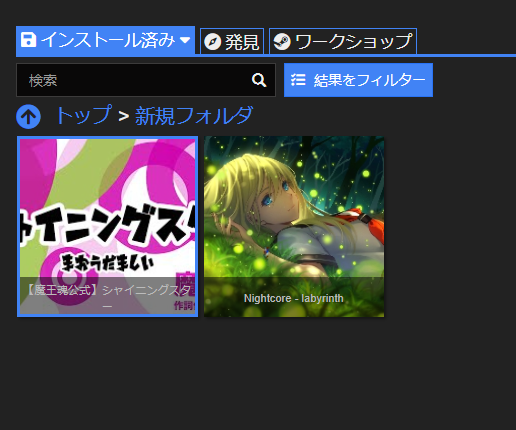
そして再度起動し、無事導入が完了していたら完了です(画像㉕)

勿論背景の映像も無事に流れています(画像㉖)
背景素材の音量・速度変更について
当たり前ですが
背景素材全ての音量が同じな訳ではないので
個別に音量等を調整する方法を紹介します。
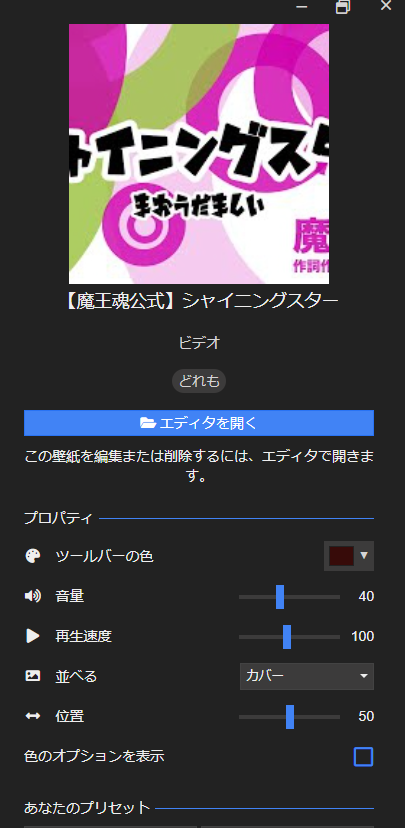
と言ってもやり方は簡単で
素材を選択してそれぞれ手動で
設定していくだけです(画像㉗)
さらに壁紙エディターで追加したのなら
エディタを開くことで再編集も可能です。
プレイリストについて
壁紙を複数個用意すると
それぞれ順番に流していきたいと思う人もいると思います。
そんな時はプレイリストを活用しましょう。
プレイリストの作成方法
今回は先程導入した2つの素材でプレイリストを作成していきます。
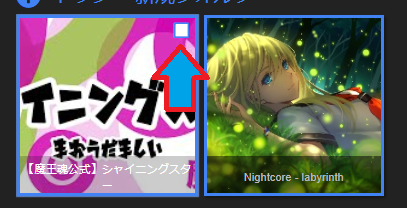
まずプレイリストでまとめたい素材を
マウスで右上の四角をクリックしていきましょう(画像㉘)
今回はこの2つをプレイリストでまとめます。
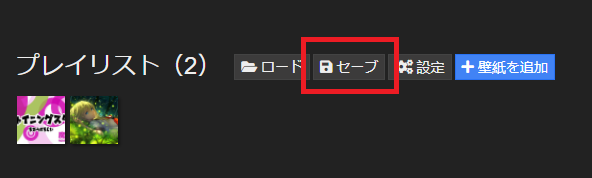
まとめ終わりましたらセーブを選択してください(画像㉙)
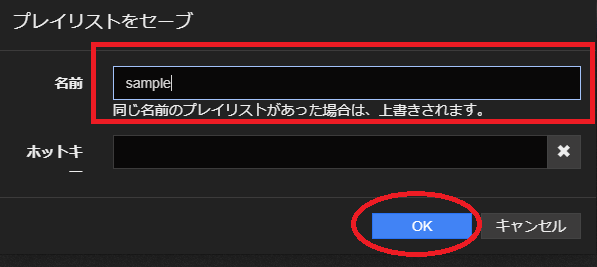
次にプレイリストの名前を設定して
OKを選択してください(画像㉚)
以上で設定は完了です。
他のプレイリストも同様の手順で作成できます。
フォルダについて
Wallpaper Engineを使用し壁紙が増えていくと
ジャンルごとにまとめたくなると思います。
そんな時はフォルダを作成しましょう。
フォルダの作成方法
今回は先ほど導入した2つの素材を2つのファイルに分別していきたいと思います。
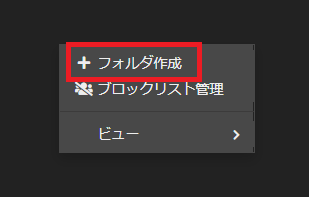
Wallpaper Engine内を右クリックして
フォルダ作成を選択してください(画像㉛)
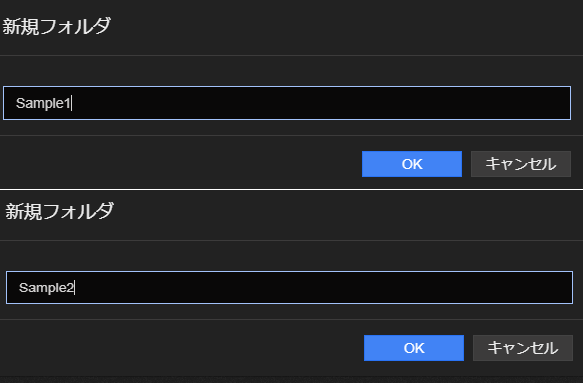
対象のフォルダを2つ作成します(画像㉜)
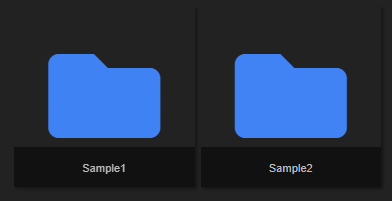
2つのフォルダが作成できました(画像㉝)
ですのでそれぞれマウスで動かして
ファイルに移動していきます。
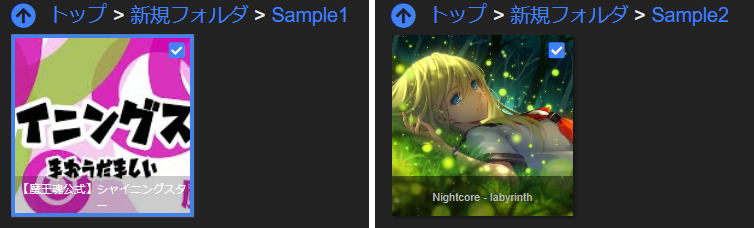
2つのファイルをそれぞれ
移動したら完了です(画像㉞)
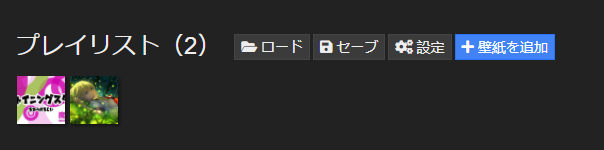
ちなみにファイルが別々になっても
プレイリストはちゃんと残り続けますので
安心してください(画像㉟)
PC内で音楽を検知したら、壁紙を一時停止にする方法
壁紙素材を沢山用意して
プレイリストで順に流すと
youtubeの再生リスト的なものを
オフラインで擬似的に更に自動的に流れるので
かなり快適になります。
しかし音楽を聞きたい時やゲームをしたい時などは
壁紙を一時停止させたいですよね。
そこでPC内で音楽を検知したら、壁紙を一時停止にする方法を
最後に紹介したいと思います。
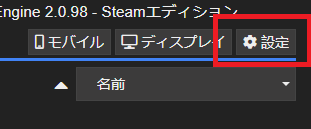
まず右上の設定を選択してください(画像㊱)
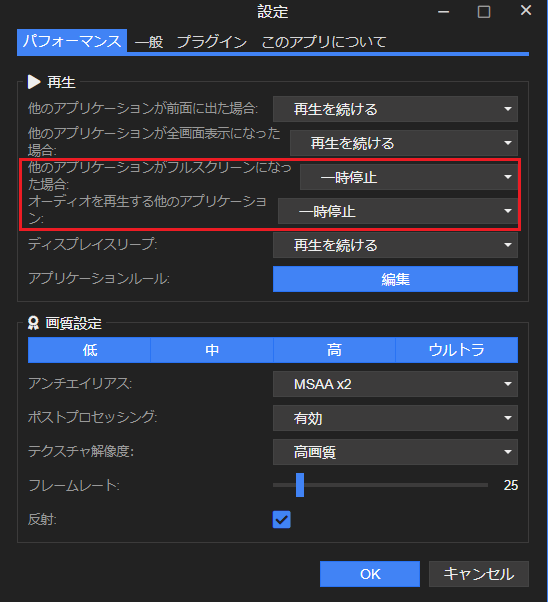
パフォーマンスの
他のアプリケーションがフルスクリーンになった場合
オーディオを再生する他のアプリケーション
を一時停止にすることを推奨します(画像㊲)
これでフルスクリーンでゲームしている時と音楽が流れている時は
壁紙が一時停止になります。
あとがき
自作PCシリーズがやっと終わって
遂に実用的なソフト紹介の記事を初めて書きましたが
すごい大変でした笑
(6時間くらいかかった…)
特に今回は画像を使って紹介するという初の試みをしたんですけど
画像を1個1個編集しているのに手間取って結果こんな時間になってしまった所存です笑
今回はWindows10での解説でしたが
Windows11に更新した時
また改めて記事を書くつもりです!
ブログに関する私の情報は
主にTwitterで告知していますので
良ければこちらからTwitterのフォローをお願いいたします。
後こちらから他の記事もみれますので
良ければご確認をお願いします!
では次の記事でお会いしましょう!
ここまで読んでくれた読者様に感謝を!!






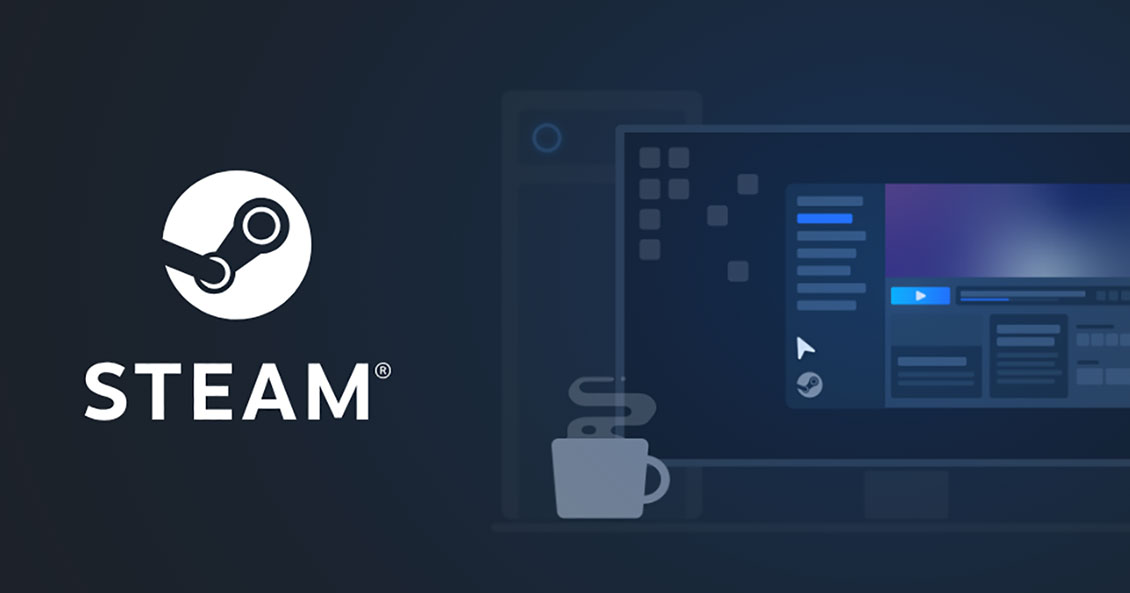


コメント